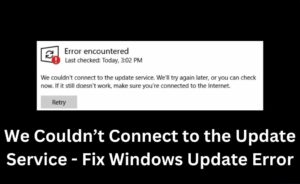The Safe mode with the command prompt is a special boot mode. This mode allows you to access Windows 10. In the Safe mode, most of the Windows version does not work. Also, no network is present there. With this mode, you can perform, fix, or you can do any other task that you can normally perform with the command prompt.
If you open the Safe mode with command prompt, then you can remove the malware virus before these affect your machine. As a result, you can remove the malware virus quickly.
Now before focussing on the Windows 10 Safe mode command prompt topic, if you don’t know the definition of Safe mode, then this passage seems useless for you. So at first, you should know what is Safe mode. Here, for your convenience, we have provided a brief insight.
What Is Safe Mode All About?
This mode is also known as the mode of operation by the application software. It allows you to turn on your computer only with the necessary programs. By using Safe mode for multiple times, you can solve the problems that may be associated with your computer. Most of the time, Safe mode is used to remove the virus. To access your Windows 10 OS in Safe mode, firstly, you have to press the Windows key logo and the R key together. After that within the open box command msconfig and then hit the Enter button. A list of options will appear on your screen. You need to choose the Boot tab.
Within the Boot tab scroll down below and click on the Safe mode. After that, your Windows 10 Operating System will start in the Safe mode.
You will get an idea about what is Safe mode and how you should operate it on your Windows 10 OS. Now you need to know all the necessary steps by using which you can start Windows 10 OS in Safe mode along with the command prompt.
How To Start Windows 10 In Safe Mode With Command Prompt
By using the Windows 10 login screen you can simply apply this process in your Windows 10 Operating System. To log in on the screen you need to simultaneously press the Ctrl+Alt+Delete keys on the keyboard. In case you are already logged in, then at first log out from there and after that, you have to log in in the Windows 10 login screen.
Once you have successfully signed in the Windows 10 sign in screen, then hold the Shift key for sometime and at the same time, tap on the Power button and after that click on the Restart button.
Once Windows 10 restarts, you can see Choose an option that appears on your screen. You have to tap on the troubleshooting option to activate the button on the display. Within the Troubleshooter window, you can see two options present there. But you need to tap on the Advanced options. Now in the Advanced options tap on the Startup Settings button. Once it is activated on your screen, restart your machine and after that press the 6 key on your keyboard to run the Windows 10 on Safe mode with the help of the command prompt.
Once it is enabled, enter your password and you will be directly going to the Windows command prompt instead of the normal Windows desktop. After that, you can type the command that you want to execute. With the help of this Safe mode, you can also start other programmes such as Registry Editor, Task Manager or other programmes.
What Happens If You Forget The Password?
Suppose, you are trying to log in on the Windows 10 screen but you forget the password. What happens next? Well, we suggest you to enter the wrong password for 2 or 3 times and after that, the Windows 10 will automatically guide you to recover the forgotten password so that you can access your device.
Disable Safe Mode Windows 10 Command Prompt
If you want to disable the Safe mode by the command prompt, then firstly open the command prompt as an administrator. Type the bcdedit/deletevalue {current}c safe boot command and then hit the Enter key. Now the Safe mode will be turned off. Now Close the Command Prompt window after that restart the Windows 10. This reboot directly leads to the normal mode instead of Safe mode. Or simply press Ctrl+Alt+Delete keys for scanning and then simply restart your machine and after that, your machine will be back to its normal mode.
In this article, we have covered both the topic of how to start and disable the Safe mode by using the command prompt. Hope now you will get answers to your doubts, f any.