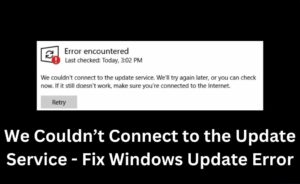Nvidia GeForce users have informed that their GeForce experience not working or it is failing to open accurately and properly. This issue is encountered by the maximum number of Nvidia GeForce users when they have upgraded to Windows 10 Operating System. In most circumstances, the application icon shows up the tray but does not open up in any window whenever clicked on the application. Generally, you encounter this annoying issue because of variety of reasons. Additionally, this issue may arise due to hardware problems in the graphics card or due to the corrupt hardware installation, etc.
However, in case, if you are stuck with this technical issue on the Nvidia GeForce experience and hesitant on how to move on and fix it, then don’t fret, as you have dropped on the right page. As you read this write-up, we will take you through several technical hacks through which you can eradicate this technical Nvidia GeForce experience not working error. Thus, without delaying too much, let’s get into the troubleshooting hacks directly.
GeForce Experience Not Working 2018: Smart Ways to Resolve
You may come up with various types of ways and methods to eliminate the Nvidia GeForce Experience not working issue. But, you require to go through the methods which can ensure the optimal solution in no time.
Hence, the Nvidia GeForce Experience is the best companion to your Nvidia graphics card. No perplexity if you are attempting to avail the high-grade graphical fidelity in Battlefield 5 on the newest GTX 2080 or you are compressing every frame in Fortnite from a GTX 750. Then, it can assist you to avail the excellent performance along with the great feature in today’s exclusive computer video games. As earlier explained, there are plenty of reasons which can generate it not to initiate or open. Therefore, it’s time to follow through the technical hacks to fix this annoying GeForce experience not working or won’t open technical issue. So, take a look at the following section and try to perform the troubleshooting ways carefully to get rid of this frequent error.
Way 1: Reinstalling the Nvidia GeForce Experience on the System
This is the most fundamental way that you can try to eradicate this annoying GeForce experience not working technical issue on your own. You can easily try to perform the steps to reinstall the Nvidia GeForce Experience on the system. This easy and effective method can surely fix this bothersome Nvidia GeForce experience won’t open or not working properly. Moreover, reinstalling the Nvidia GeForce Experience on the system is not a bothersome task. You just need to go through the easy steps which are stated in the below section. The steps are as follows:
- At first, you need to press down and hold the Windows button on the keyboard. At the same time, you need to press and hold down the R button on the keyboard. This process will open the Run dialog box.
- After that, write the ‘appwiz.cpl’ in the Run dialog box and tap on the Ok button. Otherwise, you can press down the Enter key on the keyboard to proceed further.
- With the help of this process, you will get a list of installed applications of the system. Next, you need to look for Nvidia GeForce Experience under the list of installed applications of the system, in the programs screen. Double-click on the Nvidia GeForce Experience in the list of installed applications of the system.
You need to follow the instruction to uninstall the Nvidia GeForce Experience. In addition, you can also select to eliminate additional Nvidia GeForce Experience applications but recognize to reinstall them from the website.
Additional Steps:
- Next, you need to go to the official website of Nvidia and then download the Nvidia GeForce Experience in the system.
- Open the download location of the Nvidia GeForce Experience applications and you need to launch the Nvidia GeForce Experience application on the system. You will get the on-screen prompts to do so. Thus, follow the on-screen prompts and complete the installation process. Moreover, it may take some time to complete. Therefore, you need to wait until the entire installation process completes.
After completing all the above-described steps, you need to attempt to open it to see if it initiates as expected. Additionally, you can restart the system.
Finally, you need to check the Nvidia GeForce Experience application to see that the annoying GeForce experience not working issue is fixed or not. In case, if the error still persists, then you should move out to the next troubleshooting method.
Way 2: Re-enabling the GeForce Experience Service
In case, the above-mentioned troubleshooting way did not work for you, then you can try to execute this easy and effective way to get rid of this technical error. Moreover, by re-enabling the GeForce Experience services on the system, you can easily eradicate several types of minor technical bugs of the Nvidia GeForce Experience application. To do it, follow the steps which are described in detail in the below passage. Thus, go through the steps and perform them carefully in order to resolve the GeForce experience not working issue.
Steps are:
- At first, you need to press down and hold the Windows button on the keyboard. At the same time, you need to press and hold down the R button on the keyboard. This process will open the Run dialog box on the system.
- After that, write the ‘services.msc’ in the Run dialog box and tap on the Ok button. Otherwise, you can press down the Enter key on the keyboard to proceed further. This process will open the services console.
- After that, you need to look for the Nvidia GeForce experience service in the services screen. Next, double-click on the Nvidia GeForce experience service to proceed further.
- Next, you need to set the startup type to the Automatic option. Now, you need to begin the Nvidia GeForce experience services if it has been discontinued.
- Now, start the Nvidia Geforce Experience Backend Services. To do it, you need to look for the Nvidia Geforce Experience Backend Services in the services screen. Next, double-click on the Nvidia Geforce Experience Backend Services to proceed further.
- Next, you need to set the Startup type to the Automatic option.
- After that, you need to search for the Nvidia Telemetry Container service (if available). Next, change the type of the Nvidia Telemetry Container service to Manual or Automatic option.
Once all the above-described steps are complete, you need to try to open the Nvidia GeForce experience to validate if the windows initiate this time.
Lastly, you need to verify the Nvidia GeForce Experience application to see the annoying and frequent Nvidia GeForce experience not working or won’t open issue is fixed or not. In case, if the error still persists, then you need to move out to the next troubleshooting step.
Also Read: NVIDIA Installer Cannot Continue
Way 3: Check or Reinstall the Driver’s Device Manager
As earlier explained, this issue might arise because of the corrupted or damaged graphics drivers. Therefore, you need to verify or reinstall the graphics drivers to get rid of this annoying technical error. Moreover, the maximum number of Nvidia GeForce Experience users reported that they fix this issue by checking or reinstalling the graphics drivers. In addition, checking or reinstalling the graphics drivers is not a troublesome task. You just need to follow some easy steps. Here, we have rounded up some easy steps by which you can easily reinstall the driver’s device manager. The steps are as follows:
Manual Steps:
You can easily verify or reinstall the graphics drivers manually with the help of some easy steps. The steps are stated hereunder:
- At first, you need to go to the Device Manager of the system. Moreover, you can either search for the Device Manager in the start menu of the system. Alternatively, there is another that you can try to open the Device Manager of the system. At first, you need to go to the Control Panel of the system. Tap on the Hardware and Sound option from the Control Panel of the system. Next, you need to tap on the Device Manager to open it.
- After that, you need to expand the Display Adapters from the Device Manager of the system. Tap on the Nvidia graphics card to proceed further.
- In case, if your Nvidia graphics card option is not available in the list, then you need to go to the Action option. Next, choose the Scan for hardware changes option.
- After completing all the above-described steps, you need to tap on the Update Driver option.
After that, tap on the Search automatically for updated driver software option. Now, Windows will start the searching process of the Microsoft updates for newer drivers. In case, if it obtains newer drivers, then surely it will automatically download and install the driver on the system. The drivers it downloads and installs on the system will not be the latest available from Nvidia. But, they may allow Nvidia GeForce Experience to initiate on the system.
Alternative Steps:
In case, the manual process is unable to verify or reinstall the graphics drivers on the system. Then, alternatively, you can simply download the new graphics drivers instantly from the Nvidia official website. To do it, you just need to follow some simple steps which are mentioned in the following section. The steps are as follows:
- At first, you need to open a web browser on the system. After that, type the Nvidia official website page address in the address bar. In this case, you can try to access any web browser as per your choice or availability.
- Next, open the Nvidia official website and then go to the Nvidia driver download page.
- Now, you need to enter your graphics card type. Enter the proper information of the Windows Operating System to proceed further.
- Now, tap on the Start Search option.
- After that, you need to download the latest version found.
- Next, run the installer it downloads.
- Once all the above-described steps are completed, now you need to reboot the system.
Finally, you need to confirm the Nvidia GeForce Experience application to recognize that the annoying GeForce experience not working or won’t open issue is settled or not. In case, if the error code still continues, then you require to move out to the next troubleshooting way.
Way 4: Uninstall and Reinstall All Nvidia Software (Clean Installation)
The maximum number of Nvidia GeForce experience users proclaimed that they have resolved the GeForce experience not working 2018 error with the help of this effective trick. In order to fix this issue, you can easily uninstall all the Nvidia Software from the system and again, reinstall it (clean installation). Additionally, this is not a troublesome task. You just require to execute some simple steps on the system. Hence, go through the following steps:
- At first, you need to go to the Start button of the system. Tap on it to open.
- After that, you need to navigate to the Control Panel of the system.
- Next, open the Programs and Features option from the Control Panel menu.
- Now, you require to uninstall all the Nvidia programs from the computer (Important) to proceed further.
- Once all the above-described steps are complete, you need to restart the system.
- After that, go to the Nvidia official website. Download and install the Advanced drivers for your video card from Nvidia’s official website under the Nvidia advanced driver search page.
- Whenever you get the installation option, you need to tap on the Advanced (Custom) option from the installation options.
- After that, you need to choose the Next option to proceed further.
- Whenever the next windows show up, verify the Perform a clean installation check box.
- Now, you need to tap on the Next button.
This process will start the clean installation process. Additionally, this entire clean installation process may take some time to complete. Therefore, you need to wait until the entire clean installation process completes. Once all the above-described steps are performed, you need to restart the system for good results.
Summing it Up
In this context, we have discussed the process of how to eradicate the Nvidia GeForce experience not working issue on your own. However, this article will assist the non-tech-savvy persons to handle the Nvidia GeForce experience issues after performing the above-described troubleshooting hacks. Thus, try the above-mentioned easy troubleshooting hacks and see which one is giving you the ultimate troubleshooting solution in no time. Additionally, if you would wish to share tricks and suggestions on how to fix this annoying error or if you have any feedback about this informative post, then please leave a message in the comments section below. We will be happy to revert you back!