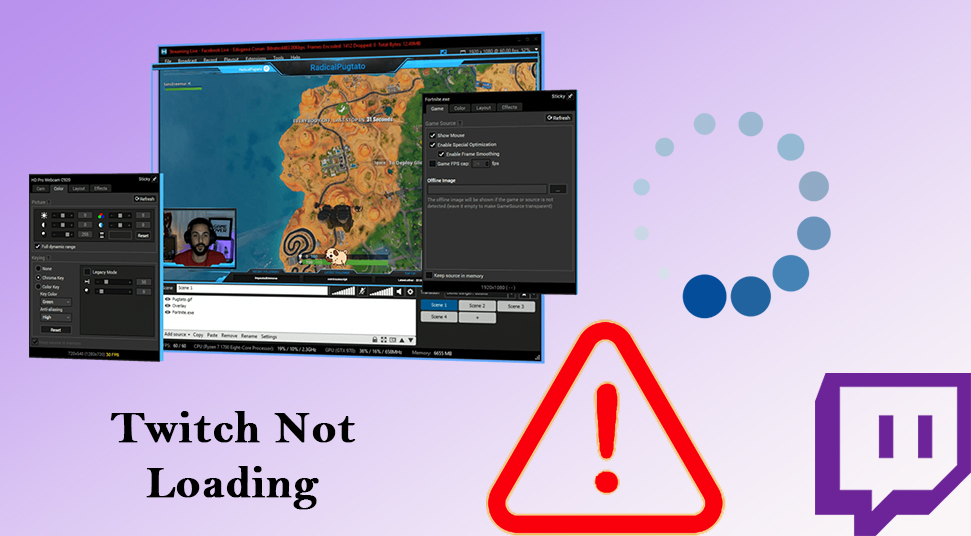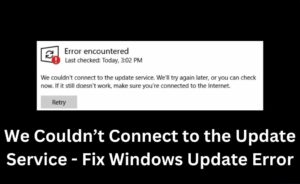Most of the Twitch users have reported an error that they frequently encounter. They reported that Twitch is not loading on Google Chrome while trying to open it on their system.
This error shows if the Add-ons are turned on on the system. If you do not clear the cache data from to time then also you may face this problem.
An outdated version of Google Chrome application and malware infection can also cause this problem. Another reason for encountering this issue is a poor internet connection.
So, you need to fix this problem as soon as possible on the system to resume watching your favorite shows on Hulu. If you too are facing this problem, then no need to worry.
Here, you will get to know all the fixes which will help you out to get rid of the Twitch not loading problem instantly.
Twitch Not Loading: Effective Fixes to Resolve
There are various fixes to solve the loading issue with Twitch on Google Chrome. We have detailed all of them below. So, you can follow one or all of the fixes to resolve this error on your own.
Fix 1 # Check the Connection
The first thing you should check is if the internet connection is working correctly or not. If the internet connection is not working properly, then you might fail to use the Twitch application on the system.
So, before using this application, you need a strong internet connection on your PC. If you are using the WiFi connection and getting this issue, then you need to restart the connection. After restarting the connection, check if the issue is still present or not.
If yes, then we suggest you, use the Ethernet cable. So, you need to connect the Ethernet cable and then try to use the Twitch application and check if the problem is fixed or not.
Fix 2 # Clear the Cache Data, Cookies, and Browsing Data
If the cache data, cookies, and browsing data are not cleared, then you may face the loading issue with Twitch.
So, you must remove them immediately from Chrome. To remove them, follow the steps instructed below:
- First of all, double-click on the Google Chrome icon to open the Google Chrome application.
- From the Google Chrome window, navigate to the Menu section and choose the Settings button from that list.
- When the Settings window opens, scroll down the page and find the Advanced tab, click on it.
- In the Advanced window, go to the Privacy section and select the Clear Browsing data button.
- In that window, set the time range that you want and then tick on the Cookies Data, Cache Data, and Browsing Data. After that, you will see an option Clear Data, click on it to remove them.
Once you are done with these steps, restart the system and then try to use the Twitch application on the Google Chrome application.
Fix 3 # Update Google Chrome Application
If the Google Chrome application has not been updated, then you may find that Twitch is not loading.
So, in order to fix this issue, you need to keep the Chrome browser up to date. Go through these steps:
- Firstly, open the Google Chrome application by double-clicking on the Chrome icon located on the screen.
- Go to the Menu list and then select the Help button to expand it.
- In the Help section, you will see the About Google Chrome option, click on it. Now, Chrome will check whether it is updated or not.
If not, then it will automatically update itself. After doing this, check if the problem is resolved or not. If the problem still occurs, then you can move to the next fix.
Fix 4 # Turn Off Extensions
Enabling the Chrome extensions can cause this issue on your computer. So, you need to disable them from the Chrome application. Go through these instructions:
- Go to the Google Chrome application.
- From the Google Chrome window, select the Menu icon which is present at the top right corner.
- When the Menu list opens, choose the More Tools button and then click on the Extensions option.
- In the Extensions window, unmark the extensions that you want to turn off. Once done, close the window and then check if the issue still arises or not.
Fix 5 # Remove the Google Chrome Application and Install It Again
A corrupted or damaged Google Chrome application can cause Twitch to not load properly. So, you should remove the application and then install it again. The following steps will help you:
- From the keyboard, hold the Windows Home button and press the X key to launch the WinX Menu list and then select Control Panel.
- From the Control Panel window, locate the Programs and Features section, double-click on it.
- In the Programs and Features window, scroll down the page until you find the Google Chrome application, select it
- After that, click on the Uninstall option to remove it.
- After removing this application, install it properly from the Official website.
So, visit the official website and find the latest version of the Google Chrome application.
After finding it, download it by pressing the Download button. Once the download is complete, install it properly and then open Twitch.
Fix 6 # Renew / Release IP Address
Renewing the IP address can fix this problem on Chrome. To do that, follow these instructions:
- Press the Win + X keys to open the WinX Menu list and then select the Command Prompt(Admin).
- Enter ipconfig /release in the Command Prompt window and then hit the Enter button.
- Once the command is executed, restart the computer and then check if the issue is eliminated or not.
Fix 7 # Setting Google’s DNS
This is an alternative solution that we have shared to resolve this issue on the system. To perform this fix, follow the steps cited below.
- First, open the Control Panel window and then select the Network and Internet section.
- From the Network and Internet window, click on the Network and Sharing Center button.
- After that, go to Connections and select the Network that you are using. Then select the Properties button.
- From the Properties window, locate the Internet Protocol Version 4 (TCP/IPv4), double-click on it.
- In the next window, select the “Use the following DNS server addresses” button. Type the following values,
Preferred DNS server: 8.8.8.8
Alternate DNS server: 8.8.4.4
- After that, click on the OK button to save the changes. After that, reboot the device and check if the problem is fixed or not.
Fix 8 # Disable Hardware Acceleration Settings
If the Hardware Acceleration settings are turned on then you may fail to use this on Google Chrome application. So, you need to turn it off. To disable it follow these directions:
- Open the Google Chrome application.
- In Google Chrome window, type chrome://settings/system in the address bar and then hit the Enter button.
- From the System window, find the Use hardware acceleration when available option, select it to disable it.
These are all the troubleshooting fixes and tricks to resolve this Twitch issue. Go through the fixes carefully to get rid of the Twitch not loading problem on Google Chrome. We hope, you implement them well.
While performing these steps, if you face any problem, then you can take help from an expert to solve the issue proficiently.