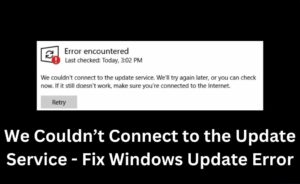Recuva is a well-known application that helps you to recover data from any storage device. As per experts analysis, recently, a few people stated that they are facing an issue – the Recuva unable to determine file system type. The issue is taking place when they are trying to recover data from any type of storage device.
Error in the system files, outdated system files, unsupported storage devices and others might be the reason behind the issue. In some cases, the particular storage device from which you are trying to recover the data might be faulty. When the virtual memory runs out of storage, then also the issue takes place.
There are some additional reasons behind the error. If you try to start scanning right after connecting the storage device, you can easily face the issue. All external storage devices take some time to get ready for usage after establishing a connection with the system. So, in order to fix the error, you have to go through all the solutions mentioned here.
Configure Recuva to Detect the Correct System File Type
Before you start, backup all the necessary files to a separate storage device. In some cases, you might have to format the target drive and thus data loss can take place. After the backup is over, you may start performing the solutions.
1. Are there any Errors in the System Files? Let’s Check
Check Disk is the dedicated function that helps to check for any errors in several storage devices. The function only runs with the help of the Command Prompt. The utilization of this function might help you in resolving the Recuva unable to determine file system type problems.
Plugin the storage device into the computer. Open the Command Prompt as an administrator and write down “chkdsk F: /f”. The capital F is the drive name. If you see a different file name for the removable storage device, replace F.
2. How about a Quick Format?
Hopefully, you haven’t detached the storage device from the computer. Navigate to “My Computer” or “This PC”. Right-click on the drive and choose “Format”. When the Format window opens, you can see the drive extension. As per the experts, every storage (internal and external) works well when the storage type is NTFS. Therefore, select the storage type from FAT32 to NTFS. Now, tick-mark on “Quick Format” and format the drive. Surely, the Recuva unable to determine file system type will not persist anymore.
3. Generic Scan with Storage Dedicated Apps
Let’s consider this for faulty external HDD or SSDs. Every storage manufacturing organization provides a dedicated application to verify the storage device. For example, if the storage device is from Seagate, then SeaTools is the dedicated application. Get the application and run the short generic test first. After that, the long generic test. This test will fix all the bad sectors and other errors in the drive. Now, you can opt for the file recovery procedure.
4. Further Installation of Recuva
If the recovery application gets corrupted, Recuva unable to determine file system type. In these cases, the solution is very much simple and straightforward. Remove Recuva from your system, temporarily. Clean all the cache files from the computer. Install the Recuva once again. Setup the application as per the compatibility mode. Lastly, you can try to recover the lost files from the storage device. Hopefully, you will not face any issues.
Have you tried the Safe Mode?
The safe mode is a feature where several applications can work without any glitch when compared to the normal mode. Opt for the Safe Mode in your system and check whether the error is persisting or not. If not, then you can carry out the entire recovery operation in the Safe Mode.
Are there any Alternatives to Recuva?
Yes, of course, there is. AnyRecover is one of the most recommended alternatives of Recuva. The alternate application has many special features. It can recover more than 1000 file types including photos, videos, documents, emails, text messages and many more. It also supports various storage devices like HDD, SSD, SD cards, USB Flash Storages, Camera Drives and others.
After the scan is over, AnyRecover previews the files with the help of a separate window. This indicates that you are getting the option of selecting the files for download. The user interface is easy to utilize so that you don’t misunderstand any functions of the application.
Lastly, your personal data present in any other drive will be completely safe. The scanning and recovering process of the application will not harm them. But as a precaution, it’s better that you create a backup copy. So, what are you waiting for? If the above solutions fail, don’t worry, switch to AnyRecover and get back all of your lost data.