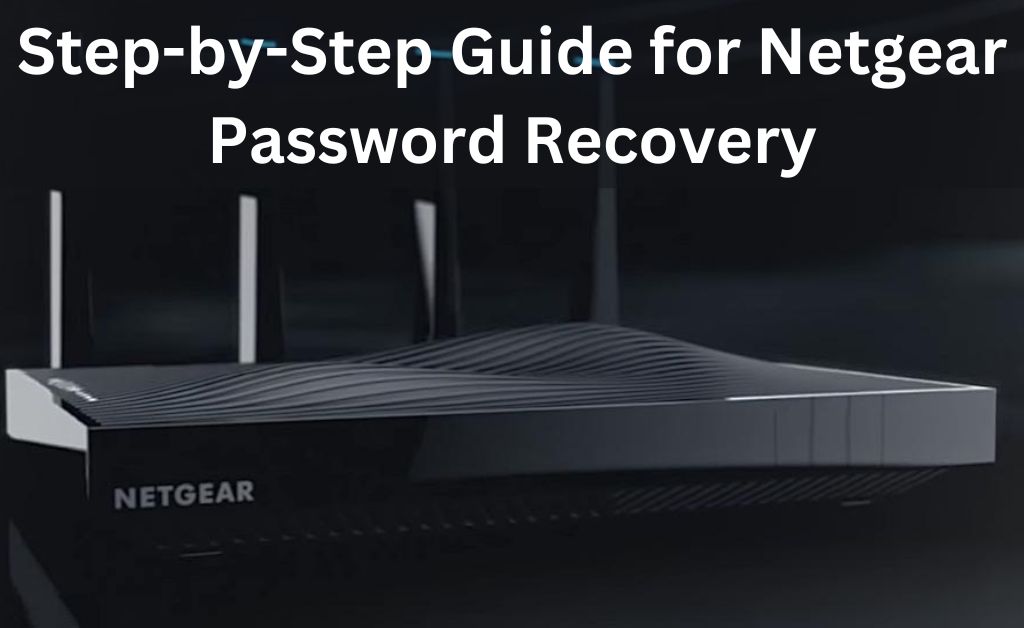Netgear routers are highly recommendable owing to their seamless, strong, and broad Wi-Fi range around your home and office premises. You might have to peek into your Netgear router’s web-based admin panel to tweak a few settings for wireless properties. Meanwhile, it won’t be easy if you can’t remember the admin password for the Netgear router’s Genie panel.
Netgear router’s admin interface comes with a default username and password. If you have changed them, you have to insert those new credentials to log into the router’s control panel. Otherwise, you can simply place ‘admin’ and ‘password’ in the username and password fields, respectively.
However, Netgear password recovery is quite simple. You can easily recover your Netgear router’s custom admin password with the right directions. In addition, you can see a new password for your router’s web-based admin portal. So, let’s get started.
Netgear Password Recovery: How to Accomplish?
You can perform basic troubleshooting if you think that you are entering the correct admin password. You should re-type the password correctly and check if it works. Type the password in a text editor, and then copy-paste it to the provided space for the password. This trick is helpful since you can’t view the password while typing.
On the other hand, ensure that you have capitalised letters wherever necessary. Passwords are case-sensitive, so carefully enter them before you try out the Netgear Password Recovery. Additionally, you can clear the cookies and site data of the internet browser you’re using. Remove cookies, cache, and other browsing data of that browser, and if that doesn’t work for a successful login you can proceed with the Netgear Password Recovery process.
There’s one thing that you should keep in your mind before you continue with the procedure. The Netgear Password recovery process will only work for those users who have activated the setup. Or else, you have to reset the Netgear admin password by holding out the Reset button. If you have enabled Netgear Password Recovery, then you can utilise the following guidelines to rescue your password:
Explore an Internet Browser
Connect your computer to the Netgear computer and open any internet browser. This can be Microsoft Edge, Mozilla Firefox, or Google Chrome. If you are using a Mac, then avoid using Safari. Safari doesn’t support Netgear Password Recovery.
After you have opened a web browser, you need to go to http://routerlogin.net or http://routerlogin.com. These URLs will take you to the login window of the web-based admin portal of Netgear routers.
Try to Login
You will notice a login pop-up appear on the PC screen. Since you can’t remember the password, you can’t log in to the admin panel of the Netgear router. Instead, you must click the Cancel button next to the ‘Log In’ button.
Enter the Netgear Password Recovery Window
Clicking the Cancel button on the Login window will take you to the Netgear Router admin password recovery page. This page tells you to type in your Netgear router’s Serial number.
You can find your Netgear router’s Serial number on the router’s label. Just flip your router upside down and look if there’s a label with the Serial number. If the label has been peeled off, you can get the serial number from the router’s packaging box. Retrieve the serial number and enter it carefully into the Netgear password recovery window space.
Answer the Security Questions
While setting up the Netgear Password Recovery, you must have selected a few security questions and answers for an emergency login. The window will now show those questions – you need to answer them with assigned or right answers.
Only then the Netgear Password Recovery will allow you to view the registered password for your router’s Genie panel. After you have answered all the security questions, click the Continue button. And, you can see the retrieved admin password for your Netgear router. Now, you can use the retrieved password to log into your Netgear router’s web-based admin portal.
What if Netgear Password Recovery Can’t Retrieve the Password back?
Failure to answer the security questions might lead to such a consequence. The Netgear Password Recovery window might not bring the admin password back due to glitches. If you find that the Netgear Admin Password Recovery doesn’t work for you, you need to reset your Netgear router.
Resetting the router is the only option left to log into the router’s web-based admin interface. Additionally, you have to perform a manual or hard reset because you can’t access the router’s control panel.
Here’s how you can physically reset a Netgear router:
- Power on the Netgear router and leave it like that for a while.
- Locate your Netgear router’s reset button. The reset button generally resides inside a small hole.
- You will need a sharp or pointed object to press and hold down the Reset button. Therefore, grab a pin, paper clip, or a needle to long-press the button and hold it down until the indicators start flashing.
Release the button, and the router will restart within a few minutes. Let the router connect to the modem, and you can join the router network with default settings. A reset retrieves back all the default settings of the router. Check out the login credentials from your router’s back or the packaging box.
How can You Customise the Netgear Router’s Admin Password?
If the Netgear Password Recovery isn’t a success and you must reset the router, then you must assign a custom admin password for added security. After logging into the Netgear Genie interface, navigate to Settings, followed by Administration. Then, click the Set Password option and provide the password you want to set.
Make sure you click the Apply button to save your changes to the password setup. You have successfully saved a custom password for the Netgear router’s admin interface. You can save it somewhere safe, so you don’t lose it anymore.