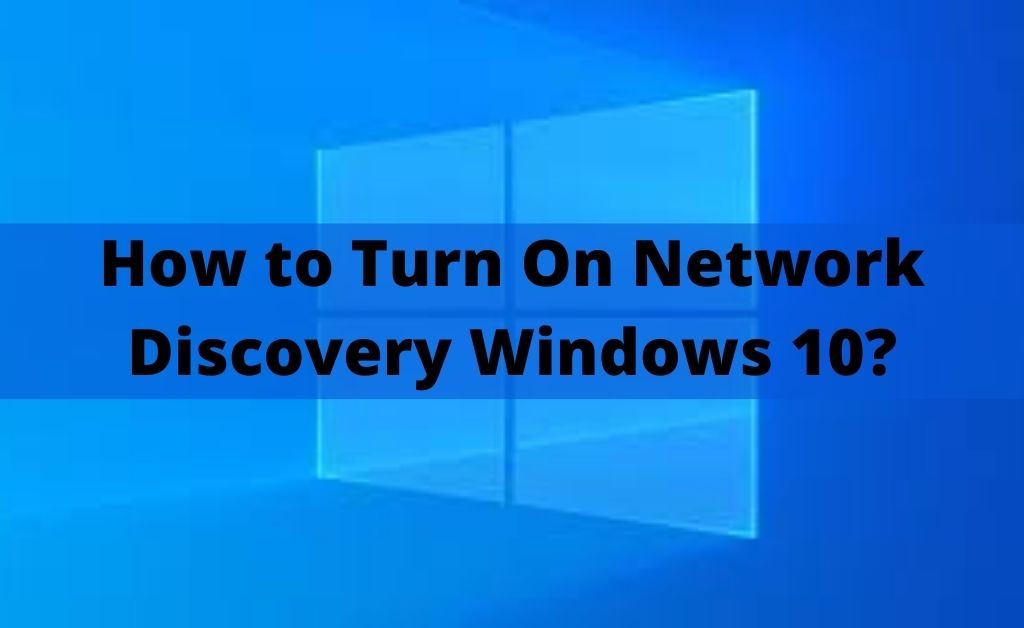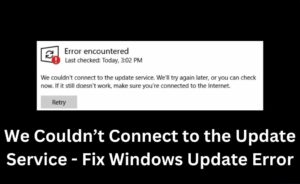Sharing the output devices to the same network provides more consistency in working with the computer. In order to do so, you need to turn on network discovery Windows 10. Unfortunately, on some computers, the feature is turned off by default. Even after repetitive attempts, some people fail to turn on the feature.
And, for this reason, connected output devices such as printers are not visible. Here are all the best and effective ways to turn on the network discovery feature on your computer. Moreover, you will also get information regarding some common issues you might face while dealing with the network discovery feature.
Activating Network Discovery and its Sub-parts
On the first attempt, you have to turn on network discovery Windows 10. After that, enable the printer sharing feature. Lastly, enable the public folder sharing to share all the files amongst the connected clients to the same network. So, without further ado, let’s begin.
1. Turn on Network Discovery Windows 10
Navigate to the system settings and select “Network and Internet”. Now, you will be able to witness two options on the left-hand side: Ethernet and Wireless (WiFi). If you are using the direct connection, then select “Ethernet”. And, for a wireless connection, select “WiFi”.
Select the desired network option and move forward to the “Advanced Sharing Settings”. On the “Advanced Sharing Settings” window, you can see your current network profile. Move forward to the “Network Discover” section. Now, select “Turn on network discovery”. In addition to that, tick-mark on the checkbox named “Turn on automatic setup of network-connected device”.
2. Enable the File and Printer Sharing Feature
The active connection to the private network will automatically turn on the file and printer sharing feature. If the network is controlled by some other system admin, then you might have to activate the feature manually. Follow the exact same steps to reach the “Advanced Sharing Settings” as given above. Double-click on the name of the current and active profile. Locate the “File and Printer Sharing” feature, and you have to turn it on and save the changes.
3. Activate the Public Folder Sharing Feature
The public folder is such a kind of folder that is accessible to all the connected users of the same network. As usual, the files inside the folder are also available. Along with the process of “turn on network discovery Windows 10” enabling public folder sharing is also important.
Just like the previous section, follow the exact steps and reach the “Advanced Sharing Settings”. Now, select the category of “All Networks” and expand it. When you witness the “public Folder Sharing” option, turn on “Sharing with anyone”. Now, exit from the current window.
Sharing Private Files with Selected People
Password-protected sharing will fulfil your wish of sharing private files with selected people. In order to do so, first, you have to turn on network discovery Windows 10. Visit the “Advanced Sharing Settings”. After that, turning on the “Password Protected Sharing” option will be your next step.
Turn on Network Discovery Windows 10: Common Issues and Solutions
There is a chance that you might face an issue while turning on the Network Discovery feature on Windows 10. Some of the most common issues are like facing errors while turning on, a sudden disappearance of the network discovery option, and many more. Therefore, get to know the solutions.
Reboot your Computer
Errors in the system registries can lead to problematic situations in any section of the computer. The network recovery feature is no exception. So, close all the programs and windows. After that, refresh the Windows. Press “Ctrl+F4” to reach the shutdown shortcut. Select “Restart” from the drop-down menu and click on OK or press Enter key.
Interchange the Network Sharing Properties
Hover to the Wi-Fi icon, and select the connected network. Once you expand the option, you will see “Properties”. Click on it and open the Network profile window. If the “Private” option is already selected, then select “Public”. Now, a system restart is mandatory to save the desired changes. Once again, change the network sharing mode to “Private”. Hopefully, you will not face any issues thereafter.
Checking over the Dependency Settings
The system’s DNS, SSDP Discovery, UPnP device host, function discovery resource publications are the most important aspects of a computer’s dependency settings. So, you need to check all of them to ensure the perfect functioning of the network discovery option. Navigate to the system services window and check whether all of them are running properly or not.
Troubleshoot the System Settings
Navigate to the built-in troubleshooter. Run the process and wait for it to complete. In the result window, you can witness the issues. After that, you have to proceed accordingly to resolve all the detected issues.
The Network Driver Update
Corrupted or outdated drivers can restrict you to turn on Network Discovery Windows 10. In order to get the new version, navigate to the system device manager. Find out the network adapter and right-click on it. Now, wait for a few seconds till the drivers get updated. In order to save these changes, restarting the system is mandatory.
Network Discovery for Android Devices?
The network discovery for Windows 10 will not be applicable for Android smartphones and tablets. Even if the Android devices are connected to the same network, you will not be able to share the public files among the devices of different OS. So, the file-sharing for Windows and Android are completely different from each other.
Concluding…
Before you opt for public file sharing, make sure that you are using a VPN. Without the use of a VPN, any unauthorized user might get into your network and access your confidential data. Lastly, to gain access to all the client nodes, you must deactivate all the OS firewalls to transfer data to the public folders without much hassle.