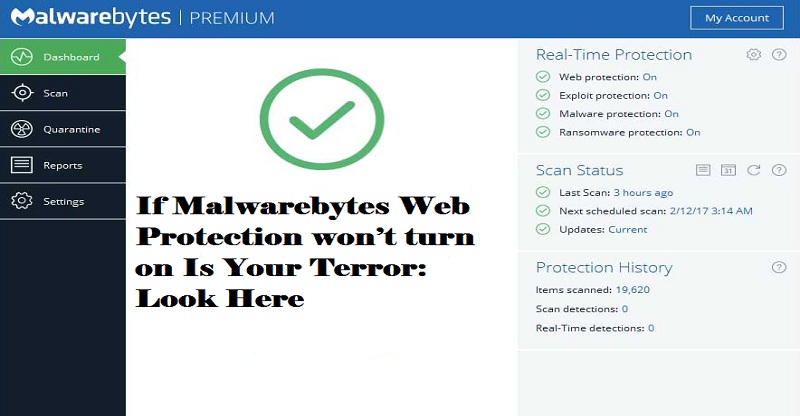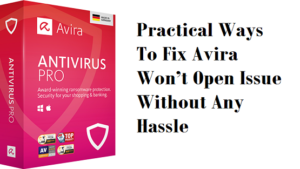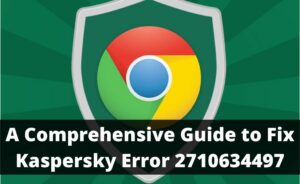Malwarebytes Premium is security software that protects the system from ransomware, malware, and other types of web protection. But recently, Malwarebytes Web protection is being disabled on your device and at every startup, Real-Time Protection is projecting a turned off notification every now and then. You might get to see the Malwarebytes web protection off generally pops up when the Web Protection, Malware Protection, Ransomware Protection, or Exploit Protection is turned off. But, Malwarebytes is displaying this notification even though all of the above protection is turned on.
That’s why today we will know the methods to fix the above problem so that you can turn on your system protection as soon as possible. Even though we’re here to help you, this is the kind of knowledge you can get if you take advantage of the best online course platforms“
Methods to Solve the Malwarebytes web protection won’t turn on problem
There are a few methods available to effectively fix if you see Malwarebytes web protection won’t turn on. We are going to explain them one by one. So, please follow the steps carefully:
Reinstalling Malwarebytes
The first method you should try is Re-installing process. Many online reviews claim that reinstalling the Malwarebytes anti-virus solves the problem where Malwarebytes web protection won’t start but if you are using a Premium version, then you need to find a way to retrieve the Activation ID and its Key. To do that you have to follow the below instruction.
- Open the Run dialogue box by pressing the Windows Key + R Key combination. Then type regedit and click Enter.
- Then, you have to choose one of the locations below to get the ID and Key. The location will depend on the device’s architecture;
For Windows x86 32-Bit you have to use
HKEY_LOCAL_MACHINE\SOFTWARE\Malwarebytes’ Anti-Malware
For Windows x64 64-Bit you have to use
HKEY_LOCAL_MACHINE\SOFTWARE\Wow6432Node\Malwarebytes’ Anti-Malware
- Once you retrieve the ID and key, you have to open the MBAM and select the My Account option.
- After that, you have to click on the Deactivate. When it is done, open the Setting and look for the Advanced Setting. Then you will find Enable self-protection module option, uncheck its box to go to the next step.
- Now, you have to close the program and download the mbam-clean.ex tool from the Malwarebyte’s official site and when its done close all the programme and also disable the antivirus.
- Then, you have to download the latest version of MBAM from their site and install it following the on-screen instruction and after that, you have to Uncheck the box of the Trial option and click on the Activation button. ( After launching the program)
- Finally, in the new Window, you have to type the retrieved ID and key to re-activate the license.
This way you will be able to complete the re-install process and hopefully, your problem will be Solved
Re-Run the Malwarebytes Anti-virus
If the above method didn’t work out, then you can try this method to resolve the problem. This basic method is not too much dependable but still few online reviews claim that it solves their problem. That’s why we also decide to teach you this method.
To use this method at first you have to Right click on the Malwarebytes system icon. From the open list, you have to select the Quit Malwarebytes option then Reopen the Malwarebytes again by double-clicking its icon. Now check if the problem still remains or not.
Update the Malwarebytes
Generally, the issue where you will find “Malwarebytes real time protection won’t turn on” is happening to a certain version of Malwarebytes. But the developer has already released a new update to fix the problem. So, if you update your Malwarebytes anti-virus quickly to the new version, then there is a high chance that your problem will be solved.
- If you didn’t set a wrong setting in your Windows then you will get a Malwarebytes Update notification as soon as the developers release it. If you get the notification already then you can skip a few steps from below. But if you didn’t get a notification, then you have to carefully follow from the next step.
- In case if you didn’t get the notification of update because of the version problem, then you have to find it manually.
- Open the Malwarebytes application by double-clicking it and choose the Setting option from the left side panel.
- After clicking on Setting you will see various tab at the right side panel, click on the Application tab and select the Application Update button under the Application Update section.
- After clicking on the button you will get a pop-up notification within a few minutes (depending on the network connection), where you will see No Update Available or Update is successfully downloaded.
- If the Update is successfully downloaded then click on the Ok button and then click Yes.
After the update, the error message saying Malwarebytes web protection won’t turn on will be solved, if the main reason for it is a faulty version.
Uninstalling the Driver of MBAM Web Protection
Mose people will think that the uninstalling the MBAM driver will stop the features to work which is true in a way but when you uninstall a driver, the anti-virus will be forced to install a new drive itself so you don’t have to be too much worried about it. With the new driver, the problem of Malwarebytes will be also fixed. To apply the method-
- Right-click on the Malwarebytes anti-virus icon and select the Quit Malwarebytes option.
- Then press Windows Key + R Key to open the Run dialogue box and type cmd on it to open the Command Prompt. Keep in mind that you have to open it using Run as administrator option.
- Once it open type sc delete mbamwebprotection and press Enter. This command will delete the MBAM web protection driver.
- Now restart your device, during the device restarting process the Malwarebytes anti-virus will also find and re-install a new driver itself. Now reopen the Malwarebytes anti-virus. Then select the Setting option from the left panel, which will open a new panel in the right with lots of tabs. Select the Protection tab from there and look for the Web Protection under the Real-Time Protection section. When you find it change its status from Off to ON.
After completing the step your problem will be fixed with a new driver.
Adding files to the Exception List
If you are using another Anti-virus tool with the Malwarebytes, then you have to add some files and folder in the exception list. Even though the Malwarebytes is programmed to run alongside with another anti-virus but most the time it does not work properly. But after following the below method if you can simply download the latest version and install it over the current version, then the problem can be solved.
- Open the Anti-virus (which is you using with Malwarebytes) using double-click.
- Then, open the Exception Setting of the anti-virus. But different anti-virus have a different path to open the Exception setting you have to search for it on the internet to open. We are providing only three anti-virus opening path as an example.
Kaspersky Internet Security: Home > Settings > Additional > Threats and Exclusions > Exclusions > Specify Trusted Applications > Add.
AVAST: Home > Settings > General > Exclusions
AVG: Home > Settings > Components > Web Shield > Exceptions.
- Once you open the Exception you have to add the below files and folder in it.
List of the File:
1.
C:\Program Files\Malwarebytes\Anti-Malware\assistant.exe
2.
C:\Program Files\Malwarebytes\Anti-Malware\malwarebytes_assistant.exe
3.
C:\Program Files\Malwarebytes\Anti-Malware\mbam.exe
4.
C:\Program Files\Malwarebytes\Anti-Malware\MbamPt.exe
5.
C:\Program Files\Malwarebytes\Anti-Malware\MBAMService.exe
6.
C:\Program Files\Malwarebytes\Anti-Malware\mbamtray.exe
7.
C:\Program Files\Malwarebytes\Anti-Malware\MBAMWsc.exe
8.
C:\Windows\system32\Drivers\farflt.sys
9.
C:\Windows\System32\drivers\mbae64.sys
10.
C:\Windows\System32\drivers\mbam.sys
11.
C:\Windows\System32\drivers\MBAMChameleon.sys
12.
C:\Windows\System32\drivers\MBAMSwissArmy.sys
13.
C:\Windows\System32\drivers\mwac.sys
List of the Folder:
1.
C:\Program Files\Malwarebytes\Anti-Malware
2.
C:\ProgramData\Malwarebytes\MBAMService
Restarting the Malwarebytes Anti-Virus
Sometimes, Malwarebytes web protection won’t turn on due to the errors or even a corrupted MBAMService.exe file. In cases like these, you can try to fix the service to resolve the problem. To confirm the problem source you can check the software’s RAM and CPU usage because corrupted software have a common tendency to increase both of them. After confirming it you can do the following thing.
- Open the Task Manager by using Ctrl + Alt + Del key.
- Then click on the more option to expand the task manager service and search for the MBAMService.exe under the Processes tab. If you find multiple entries use End task option by right-clicking on them.
- Using the End task option will give you a warning message notification. Press yes on it to terminate the programme.
- When its done click on the New option and select the Task and type. Then launch MBAMService .exe from the Create new task pops up Window.
- Once the above process is done restart the computer to see if the problem is still there or not.
Restoring the system from a Restore Point
If all the above methods didn’t help you, then the last thing you can do is to restore the device from one of its Restore Points. In the latest systems, most of the time you will find Restore Points created or you can also prepare your own Restore Point from which the system could take a fresh boot. So, if you restore your device from a point which is created before the problem occured due to some wrong setting, error or similar, then there is a high chance that Malwarebytes will start working after using this method.
Closure
This is all for today. We hope our article If “Malwarebytes Web Protection won’t turn on” Is Your Terror: Look Here able to help you to solve your problem. Please comment down below your honest opinions about our article. If you have any questions related to the topic, then please feel free to ask us and we will be glad to help you.