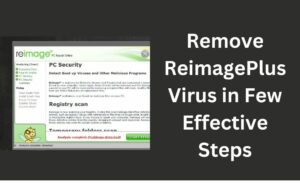If you are a regular computer user, you may have encountered many viruses in the system. In such cases, if the system is protected by antivirus, a simple scan can detect the virus and remove it easily.
But, if you don’t have one, what would you do? Before that, you should know about how these viruses can target your laptop running on Windows 10 Operating System.
Viruses often intrude on your computer to modify settings, steal information or even access your personal data. A virus can enter into your system from many sources, which include online downloads, emails, or external peripherals that are attached to the device.
You may not have an anti-virus program in the system and looking for a way to remove viruses without using the security tool. Here, in this article, we will share some methods that can help you to remove the virus from your computer. We hope, after reading this article you would get to know how to remove virus from a laptop without antivirus.
Learn How to Get Viruses Off Your Laptop Without Security Software
In the previous part, we have described how the viruses intrude into the computer. Don’t panic, if you have encountered a virus and not having the anti-virus program in your system. Have a look at the below section to know the ways with which you can easily remove a virus from the system.
Method #1: Uninstall Suspicious Softwares from the System
The presence of malicious softwares or programs may disrupt while running the system. Some unwanted programs can accidentally get installed on the computer and you may end up with a faulty system. In that case, you should remove the program that creates the problem.
To delete a program from your Windows 10-based system, go to “Settings” and then “Apps & features”. You will get to see all the programs that are installed on the system. If you find any unnecessary or a suspicious program, right-click on that. Click on the “Uninstall” tab to delete the program and restart the system after the completion of the uninstallation.
Method #2: Use Command Prompt
Here are some steps that you can follow to delete the virus from the system using the Command Prompt.
- Type “cmd” in the Windows Search box. When the result appears, right-click on the “Command Prompt”.
- Choose “Run as administrator” and select Yes, when the user account control will prompt. This will open a new window of command prompt.
- Type the drive name on which you think the virus is in. For example, if it is the D drive, you can type “D:”.
- Hit Enter after typing the drive’s name. Now, type “ attrib-s-h*.*/s/d ” and press Enter. This command will load all the files including hidden files on that drive.
- Type “del autorun.inf” and hit Enter. This will delete the file.
- Now, type “dir” to check whether the suspicious file has been removed.
Method #3: Disable Suspicious Services from the Task Manager
Another way to remove viruses from the computer is to disable some services in the Task Manager. To do so, follow these instructions.
- Press Ctrl + Alt + Delete to open the Task Manager.
- Click on the “Service” tab and check whether there is any suspicious service running in the background.
- Right-click on that specific services and click on Stop.
- The next step is to click on “File” located at the top-left corner of the window.
- Choose “Run new task” from the dropdown menu. This will open a small window of “Create new task”.
- Type “msconfig” in the provided space and hit OK.
- Go to the “Services” tab in the new window and uncheck the services that seem suspicious.
- Click on “Apply” to complete the process.
Method #4: Remove Virus from Windows 10 Startup List
This method lets you disable or stop the virus from infecting the system just after starting up. It means you are going to disable the malicious programs, which start when your computer turns on.
To apply this fix, go to the Control Panel and look for the “System and Security” option. Click on it and choose “Administrative Tools” in the new window. Double click on “System Configuration” to open a new window.
The “General” tab is opened by default and you need to select the “Selective startup”. After that go to the “Startup” tab. Check all the programs that are coming from unknown manufacturers and disable them. After pressing OK, make sure to restart the computer.
Method #5: Use Windows 10 Laptop in Safe Mode
Even if you have disabled/removed the suspicious services from the Task Manager and the startup list, some dangerous viruses could still be there in the system. In that case, try Safe mode in Windows 10 so that you can easily detect and delete those malicious programs.
To do so, try these steps:
- Click on the Windows key and type “msconfig” in the Search box.
- Go to the “Boot” tab in the “System Configuration” window.
- Check the “Safe boot” option located under the “Boot options”.
- Select the “Network” radio button or you may skip choosing the button.
- Now, click on the “Apply” button and hit OK.
This will restart the system with “Safe Mode” enabled in it. In this mode, the system runs smoother and you can apply the previous methods to perform the virus removal with effectiveness.
All the methods mentioned above works fine for Windows 10 laptop users. It is recommended to perform the virus removal process by implementing the above methods starting from the first one. If you still want to learn how to remove virus from laptop without antivirus in Windows 10, post your requirements in the feedback section.
Frequently Asked Questions
1. How do I know if I have a virus on my Windows 10 laptop?
There are some features that you can observe to know if your computer has been affected by viruses. These are like sudden pop-up windows with error messages, on-screen ads of virus infections, slow system performance, missing files, lack of storage, hacked email, etc.
2. Does Formatting Windows 10 Remove the Virus from Laptop?
If the virus is only on the operating system directory i.e C drive, then formatting it deletes all data stored on that particular drive. This eventually, deletes the viruses along with it. But if you have doubts about the virus’s location, you can perform a full system format to remove the virus from the root.