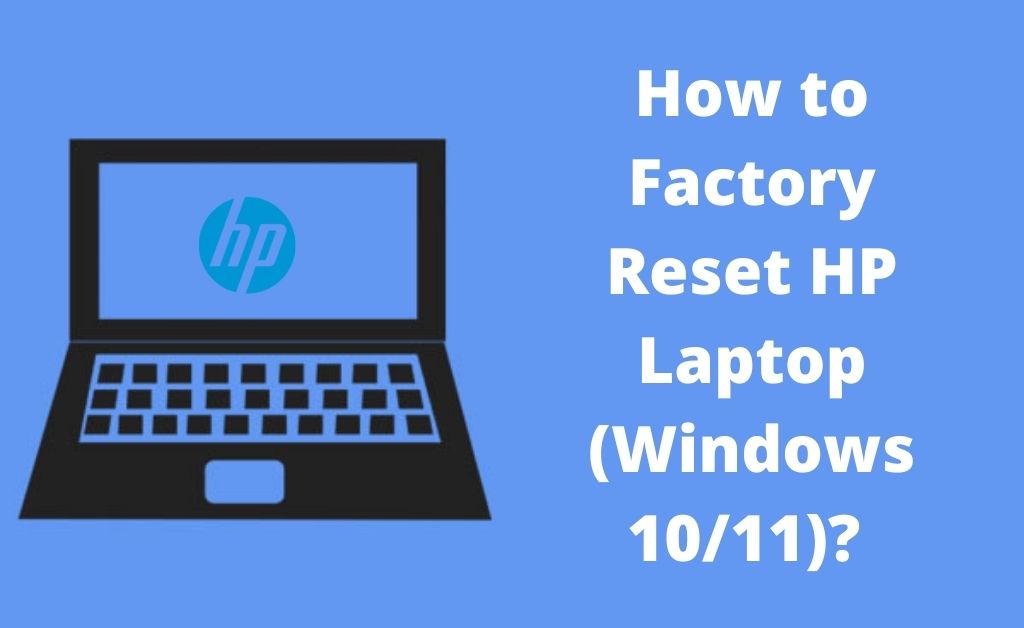While using an HP laptop, the user can encounter several types of stubborn system issues or errors in it. Most of the time, the user can resolve those issues by simply following some basic solutions and error removal workarounds.
But a few of those system issues, need serious attention and solutions like the Factory Reset method. In the Factory Reset method, undo all the setting changes and software configurations done by the user.
This method also removes all the custom data and information from the system if the users want to do it. Due to this feature, this method is also used for recycling old HP laptops and reverting them to the factory settings.
Now, if you want to know how to factory reset HP Laptop then follow this article till the end.
How To Factory Reset HP Laptop?
In order to reset your HP laptop, you need to follow some simple and straightforward instructions properly and those are given below. Have a look at them.
Note: Before using any of the provided methods, make sure your laptop is fully charged and connected with the AC adaptor.
Reset With the Help of Windows Settings
If you want to reset your HP laptop with the help of Windows Settings, then follow the given steps to do it.
- Tap on the Start icon and open up the Windows search box. Then, in that box, type “Reset this PC”.
- In the result section, you will get the “Reset this PC shortcut” option. Click on that option.
- Instantly, a Setting window will open up on the screen. There you need to click on the Get Started option
- A new window will appear on the screen. In that window, click on the “Keep my files” option, if you want to protect all of your data.
- However, if you want to start fresh, then select the Remove Everything option.
- Now, in the Remove Everything window, you will get two more options.
- If you only want to remove all the contents of the C drive or the drive where the Windows OS is installed, then highlight the “Only the drive where Windows is installed” option.
- But if you want to clear out everything, then click on the All Drives option.
- However, during the resetting process, if you want to delete your files, then click “Just remove my files”. And if you want to clean the drive, then click on the “Remove files and clean the drive” option.
- After selecting your desired option, click on the Next option and then hit the Reset button.
Now, you need to wait until the reset process gets complete. Once that process finishes up, reboot the system again and look for the changes.
Factory Reset Through Windows Recovery Environment
Now, if want to know how to factory reset hp laptop from startup or the Windows Recovery Environment, then follow the given instructions.
- Shut down your HP laptop and unplug all the external devices like USB drives, printers, etc from it.
- Then, turn it on and immediately press the F11 key repeatedly. This will open up the “Choose an option” window on the screen.
- In that window, you need to click on the Troubleshoot option.
- In the Troubleshoot window, you need to click on the “Reset this PC” option and then enter it into its window.
- Now, in the “Reset this PC” window, you will again encounter the “Keep my files and Remove everything” option.
- Select the options according to your preferences and then click on the Reset option.
Once you do that, your HP laptop will start the factory-resetting process and you need to wait until it gets completed. After it finishes up, verify all the settings and data changes on the system.
Use the HP Recovery Manager
Apart from the given methods, you can also use the HP Recovery Manager application to perform the Factory Reset process.
The HP Recovery Manager is an inbuilt application that comes pre-installed on every HP laptop. If this application isn’t available on your system visit HP’s official website and downloads it from there.
Now, in order to use the Recovery Manager application on the system follow the given steps.
- Open up the Windows Search box by tapping on the Start icon and then type “recovery manager” in it.
- Now, in the result section, you will get the HP Recovery Manager shortcut option.
- Click on that option in order to launch the application.
- After clicking on that option, if the User Account Control dialog box pop-up on the screen, then click on the Yes button to confirm it.
- In the HP Recovery Manager window, click on the Windows Recovery Environment. You will get that option under the Help section.
- On the next window, click on the Yes button. This will reboot the system into the Windows Recovery Environment.
- After that, the Choose an option window will appear on the screen. There you need to select the Troubleshoot option.
- Inside the Troubleshoot window, click on the Recovery Manager option and then select the “Recover without backing up your files” option.
- Now, click on the Next button twice in order to continue the process.
Once you do that, the Recovery Manager will start preparing the system for the recovery process. After the Recovery Manager completes the preparation process, you just need to follow the on-screen instructions in order to finish the factory reset process.
Final Recommendation
During the reset process, your HP laptop will reboot itself several times. Don’t interrupt that process, until the system shows up on the Windows desktop screen.
After you reach that point, check all the setting changes and data modifications that occur on your HP laptop.
We hope that our methods and suggestions are able to settle down all of your queries regarding how to factory reset HP laptop. However, if you need additional assistance then seek professional support.