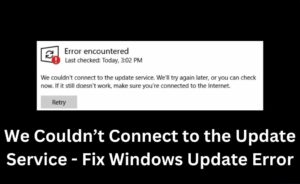If you own a video game console at home and a PlayStation 4 controller, then you do not have to think twice to use them along with your computer. Connecting with your computer is not a complex process but at the same time, it is neither an easy way out. Here in this document, you get a thorough insight on ‘how to connect PS4 controller to windows 10‘. Additionally, you also get to know about two software that can assist you to secure the connection. Hence, go through and avail the most effective guidance that will make your task much easier.
Requirements to Connect PS4 Controller To PC
The First thing, before we start with the steps is that you must gather the basic requirements that are highly required to connect the ps4 controller to a device running on Windows 10.
- Hardware: Dualshock 4, Micro-USB cable and USB wireless Bluetooth adapter.
- Software :
- DS4Windows– It is an application with which you can automatically install the drivers required to configure the commands on a Windows device.
- Microsoft .NET Framework 4.5– It is an offline package that can be employed in situations where the web installer fails to work. It proves helpful during the lack of appropriate internet connectivity.
Now, that you are accustomed to the facts let us proceed toward the methods.
Effective Steps: How To Connect PS4 Controller To PC Windows 10
By default Windows does not map the PS4 Controller, so you need to make some extra efforts and make minute changes in the configurations. Take a glance at the highlighted steps that can help you with the setup.
Step 1
Download the DS4Windows and Microsoft .NET Framework 4.5 software, from a reliable site. You have to plug the Dualshock 4 into your PC using the micro-USB cable. This helps DS4Windows to work appropriately. However, if you are using a USB 3.0 port., then you might encounter certain technical glitches. Try to switch to a USB 2.0 port, that can support Dualshock 4s to function efficiently.
Step 2
If instead of using the USB wireless adapter, you want to configure through wireless means then use your Dualshock 4 wirelessly and pair it with your controller. All you need to do is hold the Share button and the central circular button simultaneously. Wait till the controller’s backlight starts flashing as well as the adapter’s led is solid green. This also indicates that both are paired up automatically.
Step 3
If you only want to use your Dualshock 4 to play games through the digital distribution platform called Steam, then as soon as you pair the devices you are good to go. However, you need to verify whether your controller is appropriately plugged in and paired. Otherwise, your controller might fail to recognize the gaming platform. Here you may face minor technical glitches. Just turn off Steam and then again turn it on to resolve the issue.
Step 4
Now, it is time to extract the contents from the DS4Windows .zip file. Inside the file, you get to see two applications named DS4Updater and DS4Windows. If you already have the latest version then you can ignore updating it. Navigate to the DS4Windows software and locate the Controllers tab. Also, note if you are able to view a list of all the controllers plugged in. If you are not able to view your required controller then just close DS4Windows. Now, reconnect your controller and reopen DS4Windows.
Step 5
Lastly, you need to configure a few things in order to use the ps4 controller along with your video game console on a computer. Navigate to the Settings tab in DS4Windows and check whether the box beside the level ‘Hide DS4 Controller’ is checked. This is help prevent DS4Windows from conflicting with any of the default settings of the controller.
Conclusion…
Now, your devices are ready to support you through a high-level performance in the gaming experience. Further, you can also choose to optimize your PC if gaming is your passion. The steps mentioned above must be sufficient enough to help you know how to connect PS4 controller to windows 10. However, if you do not consider yourself enough acquainted with the technical background, then seek technical guidance.