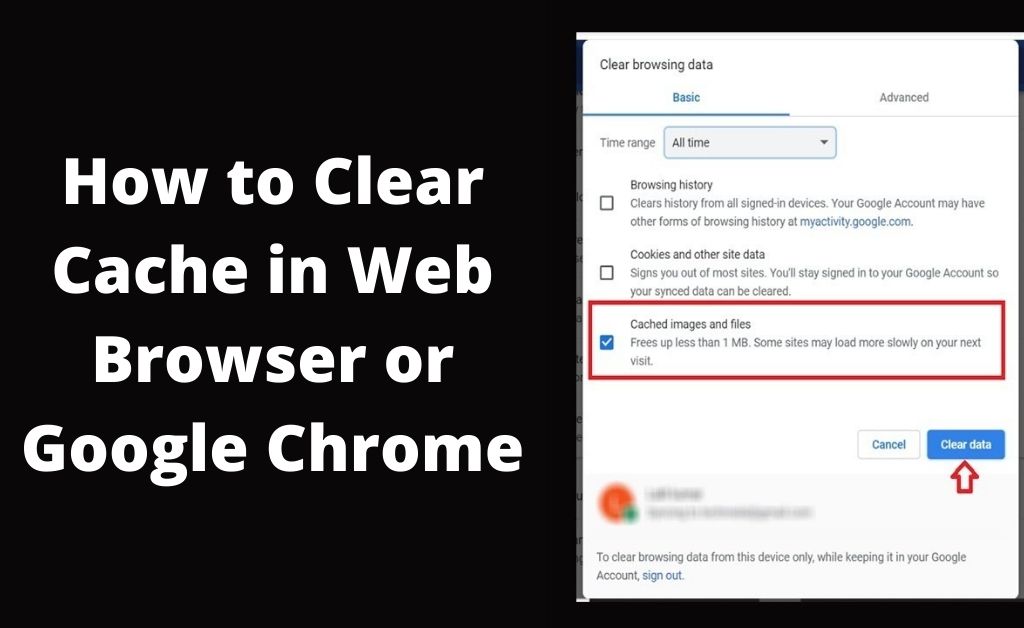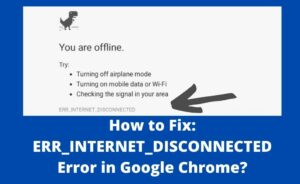The cache files of Google Chrome are nothing but a collection of residual files that you don’t need any longer. But, you might wonder where these files came from? Apart from the cache files, you will also witness cookies. Cache and cookies, both of these files are interrelated with each other. Clear cache Google Chrome is important as Google Chrome is one of the most used and default browsers.
How can you do that? Yes, you will come to know about the step-by-step methods later on. But before that, getting a brief idea about where the file comes from will help you to sort out the matter more precisely.
Cache and Cookies: From where do they come from?
The cache and cookies might be interrelated to each other, but they are two different elements. Cache files are created in your system from internet browsing as well as application usage. Whereas, the cookies are created from internet browsing and inputting network credentials. It generally stores various network and database credentials.
An application on your computer is nothing but a collection of lines of codes that executes as per requirements. Furthermore, there are also different sets of codes that reflect certain application functionalities. As per procedure and object-oriented programming, every code you execute via an application returns a value; it can be 0 or 1.
These 0s and 1s are machine language on the command user interface. When the execution of the application is over, the files automatically convert themselves to compatible GUI files. That’s why you find them in the “Temporary” folder. Cache files in Google Chrome also appear via executing the application. Further, it helps you to visit the websites as fast as possible.
What will happen when you Delete them all?
Clear cache Google Chrome won’t affect much in your browsing experience. But, the cookies save all of your browsing data, for example, thumbnails, video pointers, history and others. If you delete all the cookies, then the saved data that the cookies hold will also get deleted. But, once in a while, it’s important that you delete them.
Clear Cache Google Chrome: PC, Android and iOS
Google Chrome browser can be used on different OS and devices. The process of clearing the cache and cookies are not so much different.
For PC
First, you need to check whether the Google Chrome in your computer is updated to the latest version or not. If not then, get the updated version. After that, run the browser and open the home page. Navigate to the option that is present at the top-right corner of the browser. This is how you can access the “Tools”. After that, select “Clear Browsing Data”. Now, you have to decide the time span from which you want to delete the cache and cookies. Choose “All Time” if you want to delete all cache files.
For Android
Similar to the previous point, you have to access the Chrome application. Now, navigate to the “History”, and then go to the “Clear Browsing Data” option. After that, choose the Time Range, along with the “Cookies and site data”, “Cached image files”. Tick-mark on the boxes and wipe out all the data.
For iOS
iOS includes both iPad and iPhone. In some cases, you might include the iPod touch. As usual, navigate to the history and clear the browsing data by selecting a specific time range. In this case, before clearing the data, make sure that the iOS is up-to-date.
Pros and Cons of Clear Cache Google Chrome
Clearing cache and cookies have their pros and cons. It seems that you are eager to know all the details about them. So, let’s begin.
Whenever you open a website via Google Chrome, all the pictures, links, marquees and other objects take some time to open. This means that Google Chrome is saving all the residual files. Whenever you open a similar website, the website will not slow down or buffer at all. And, it will open quickly.
The situation can get critical when you don’t visit the previously visited websites. When a heavy amount of unused cache files are present in Chrome, it eventually deteriorates browsing performance. In addition to that, you might also receive an incomplete reply to a website request which is very annoying indeed. In such situations, the steps to clear cache Google Chrome comes in handy.
Other Procedures to Clear the Cache
Apart from the above processes, you might use a third-party cleaning application to clear the browser cache and cookies. Before initiating the process, make sure you tick-mark on the Google Chrome option.