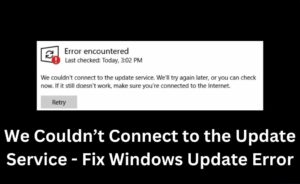In this modern era, technologies are evolving day by day. To keep pace with the digitization, we all need to know the specifications of our computers in detail. Many users have no idea about the configuration of their PC and other technical aspects.
Some computers come with the stickers on them, which tell you the key specs of the system. If it’s not, then you do not need to get worried. There are a lot of methods to know the specs of your system. If you are searching for how to check pc specs Windows 10, then you have hit the right page for help. Here in this article, we are going to provide you with some easy hacks which will help you to check the specs on Windows 10. Follow the guidelines below to satisfy your quests. Let’s start!
Why Do You Need To Know The Specs Of The Computer?
There are several reasons to know the specs of your Computer. The reasons are given below:
- When your system is running slowly then you need to upgrade the system. For the upgradation procedure, you need to know the free space available in the system.
- When you are looking to sell the computer then you must need to know the specs of the system in detail.
- When you are going to download and install a specific program or game, then you need to know the Operating System on which your computer works.
How To Check PC Specs On Windows 10
Follow the below methods to know the steps to check PC specs on Windows 10.
Method 1: With The Help Of The Setting Applications
The setting application is the easiest way to know all the specs of your system in detail. This application is available only on the current version of Windows 10. This will offer you a basic overview of the configuration of your computer. To perform this, you need to follow the below steps:
- Hit on the Windows key and S both at the same time from the keyboard to launch the search bar of the Start menu. Type ‘settings’ in the command box and press Enter key from the keyboard to run the command. It will open the Settings application.
- Now move the cursor at the last option of the left navigation panel. When you will find the About tab, hit on it. Here you will find the specs of your system. The overview of the system is in front of you. The name of the device, RAM, Processor and so on will be listed on the screen.
If you want to know the version of the Windows, then look at the bottom pane of the window. You will find the option ‘Windows Specifications.’
Method 2: With The Help Of The System Information
When you want to analyze the computer in detail then you need to use the utility of the System information to know the specs of the computer. In this process, you also get the details of the components of the internet and also the third-party components like Multimedia, Display, Storage, Ports, and so on. To perform this method follow the steps below:
- Press the Windows key and R simultaneously from the keyboard to open the run dialogue box. Type ‘msinfo32’ in the dialogue box and hit Enter key from the keyboard or hit the OK button to run the command.
- You will see all the basic information will be listed on the first page with all the specs of the processor. It will also show you the version of the BIOS.
Find your required setting from the left navigation pane. As an example, you can see the default Intel drivers are installed on the PC by clicking on the display with the help of the driver version.
Save The Result Of The Above Method To A File
When you have to send or save the specs of your computer to someone then you need to use this feature to send all the selected settings. This feature also can help you to save the specs of the system on the cloud. After that, you can diagnose all the problems with your computer. To save the result you need to perform the below steps:
- At first, choose the category in which you want to store. When you hit on the system summary, then it will save the system summary. It does not save the other categories which are present on the computer.
- After choosing the category, hit on the File and then select the Export option from the list.
- Now you need to set a name of the file that you want to store. Move the cursor to the directory and hit on the Ok button.
- This file will consist of all the details of your system. Now you can easily save and send this file, and even you can create the back up if needed.
Method 3: With The Help Of The System Information
When you face an error and you become unable to log into the Windows and suppose then you need the specs of the Computer to troubleshoot the system. In such a circumstance, you only have one way to fix it. You need to use the Command Prompt. Use the command ‘systeminfo.exe’ and hit the Enter key from the keyboard to see all the necessary commands on the Command Prompt. To perform this stick to the below steps:
- When you fastened in Windows RE, then you need to navigate to the Command Prompt. Hit the Windows key and R simultaneously from the keyboard to launch the run box. Type ‘cmd’ in the box and hit the Enter key from the keyboard or click on the OK option to run the command.
- When you see the Command Prompt window then you need to type the command ‘systeminfo.exe’ and press the Enter key from the keyboard.
- You will see all the information on the screen which will state the Hyper V setting. If there are any Hotfixes installed on your system, then you will also see this.
Method 4: With The Help Of The Dxdiag Run Command
The DirectX diagnostic tool can help you to check PC specs on Windows 10. This tool can also help you to know the details of the sound and properties in one window. When you invest in the display crashing problem then this is a helpful method and you have to determine the correct DirectX version with the video settings. To perform this method follow the below steps:
- To launch the run command box you need to press the Windows logo and R both at the same time from the keyboard. After launching the run box you have to type ‘dxdiag’ in the dialogue box and hit Enter key from the keyboard or click on the OK button to run the command.
- Move the cursor to the upper pane of the display and use the tab to choose several choices and get the data.
Here you have the opportunity to store all the data like a text file as the earlier example. Hit on the ‘Save All Information’ option.
Method 5: Using Device Manager
When you are facing the problem to check PC specs on Windows 10, then you need to open the Device Manager. After that check the name of the device and the version of the driver which is installed in the system. To perform the same, follow the below steps:
- To open the run dialogue box hit on the Windows key and R simultaneously from the keyboard. When it opens the run box then you have to type ‘devmgmt.msc’ right there and press the Enter key from the keyboard or hit on the OK button to run the command.
- When you see the Device Manager then you have to extend the category which you want to see. You will see the list of hardware on the screen. Now right-click on the on the hardware and choose Properties from the list to obtain more acumens about the component.
On The Whole
In the above article, we have discussed all the possible tricks to check PC specs on Windows 10. We hope, it will help you to know all the specifications of your computer.