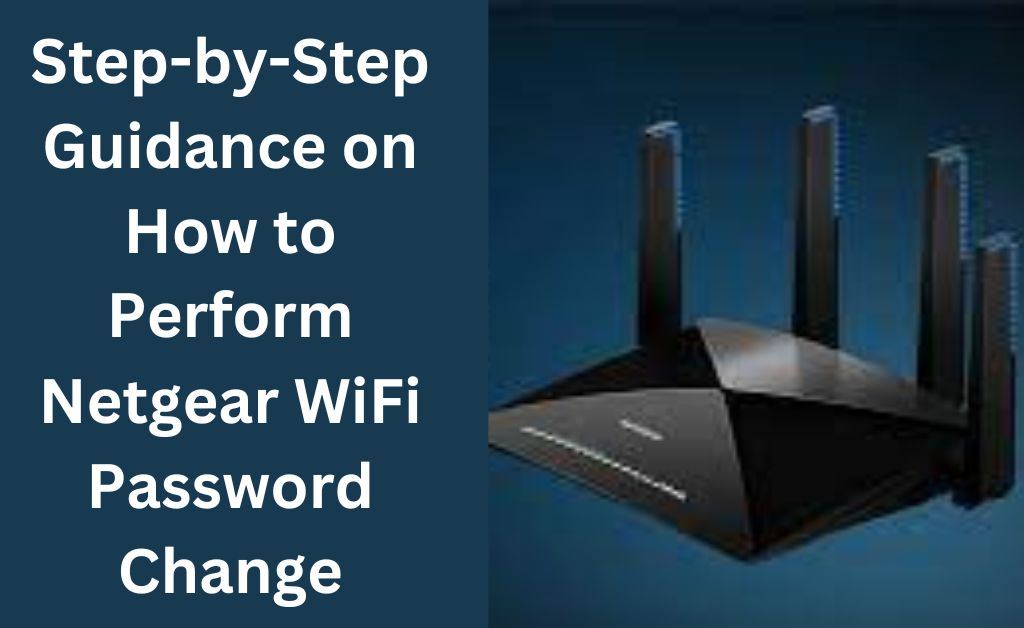Netgear routers are popular choices for creating private networks at home and office. Every Netgear router comes with a default Wi-Fi password when you purchase it. However, it’s a safe practice to change your Netgear router’s Wi-Fi password while setting it up.
How can anybody perform a Netgear WiFi password change? The router brand offers a web-based admin interface to change your router’s Wi-Fi password, SSID, gateway username, password, and more.
If you are stuck with changing the Netgear Wi-Fi password, this guide is for you. Let’s check out how you can change your Netgear router’s Wi-Fi password.
How to Change Wi-Fi Password on Old Netgear Routers?
Changing Wi-Fi passwords are a bit different on old and new Netgear routers. Hence, you have to follow the instructions provided in this section if you have an old Netgear router. Otherwise, you can skip to the next section if you have purchased a Netgear Genie router.
Let’s continue with the old Netgear WiFi password change procedure:
Provide the Required URL or IP Address on a Browser
You have connected your Netgear router to one of your networking devices, such as computers, smartphones, or tablets. Next, you have to open any internet browser on your device.
After that, you have to go to the address bar of that particular browser. You must enter the required URL or IP address to enter the Netgear router’s web-based control panel. You can use any one of the following URLs or web addresses:
- http://www.routerlogin.net
- 192.168.0.1
- http://192.168.0.1
- http://www.routerlogin.net
- 192.168.1.1
- http://192.168.1.1
If you have changed the IP address, you must enter the right address into the address bar. Press the Enter key to load the web-based admin interface of the Netgear router.
Login with Credentials
The next step involves entering the username and password for the router’s admin gateway. By default, the username and password are admin and password, respectively. You must provide the custom credentials if you have changed the username and password. Hit the ‘Login’ button to make the SmartWizard program appear.
Make the Required Changes
Now, you have to opt for the Wireless Settings option. This option is present below the Setup option on the left panel. After that, you need to erase the current password from the Passphrase field. The Passphrase field is available just beneath Security Options.
You can provide a new password in the Passphrase field. Make sure you keep your wireless security mode as WPA2 or higher configuration. Hit the Apply button to complete your Netgear WiFi password change procedure. Click the Logout button to leave the interface.
Steps for New Netgear WiFi Password Change
Netgear Genie routers are quite in demand for a speedy and reliable networking experience. If you want to change your Netgear Genie router’s WiFi password, here are easy steps to do so:
Type the URL in the Internet Browser
Start with launching a web or internet browser. It can be your computer or mobile device’s default browser. Or, you can open Google Chrome, Microsoft Edge, Safari, Opera, or Mozilla Firefox.
After that, you have to input the URL of your Netgear router. It can be any one of the following URLs or IP addresses:
- 192.168.0.1 or http://192.168.0.1
- 192.168.1.1 or http://192.168.1.1
- www.routerlogin.com
- http://www.routerlogin.net
If you have changed the router’s IP address, provide that and continue pressing the Enter key.
Provide the Current Username and Password for the Netgear Router
The previous step will take you to the login interface of the Netgear router’s control panel. Next, you must enter the right username and password in their respective fields. If you haven’t changed the login credentials, then you can carry with the default ones.
Or else, you have to enter the previously-set username and password. If you can’t remember the login credentials for your Netgear router, you have to reset the router and start from the beginning. Well, the default username and password for Netgear Genie routers are ‘admin’ and ‘password’. Click the Login button once you have typed the credentials.
Change the Wi-Fi Password
You must be encountering your Netgear router’s web-based interface or control panel. Go to the Advanced tab and select the Setup option from the window’s left pane. Next, hit the Wireless tab from the upper-left corner of the admin interface.
If you own a Nighthawk Pro Gaming router, you must navigate to Settings, followed by the wireless Setup option. If it’s not, simply select the Wireless Setup under the wireless tab.
Locate the field labelled Passphrase, which should be under the option named Security Options. Next, eliminate the current password from that field. Type in a new password in the same Passphrase field. Click the Apply button to save your configuration.
Most of the latest Netgear routers offer dual or tri-band channels. Therefore, you have to change their Wi-Fi passwords separately. Perform the above-mentioned steps individually for distinct bandwidth channels to reflect changes.
What if You Can’t Remember Login Credentials?
If you have forgotten login credentials, you must restore factory settings for your Netgear router. You can use default credentials if you haven’t changed them. Otherwise, you have to reset your Netgear router. Find the Reset button on your router, a small button labelled as Reset.
Grab a paperclip or sharp tool to press and hold the Reset button. Don’t release the button until the power light starts blinking. The entire process might take up to 25 seconds. Let your Netgear router reboot automatically. Try logging into the Netgear router’s admin interface with factory settings.
Wrapping up…
We hope that the guide was helpful regarding the Netgear WiFi password change. You can utilise the same admin panel for different configurations, such as parental control, firmware update, MAC filtering, etc. Keep changing your router’s Wi-Fi password to avoid trespassing.