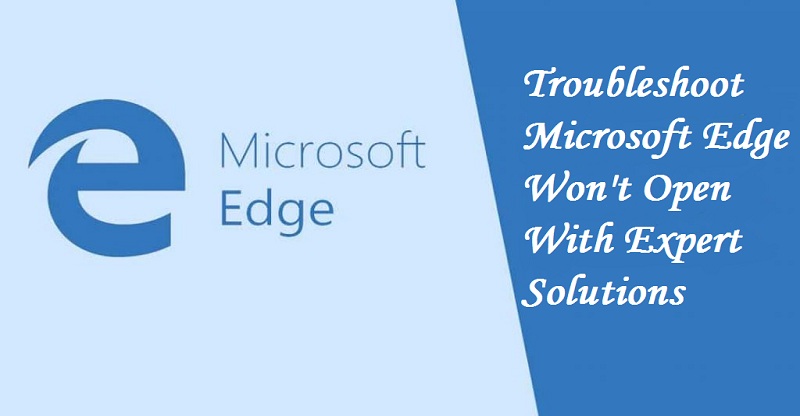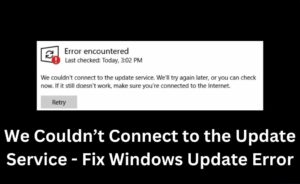Microsoft Edge is one of the most preferable inbuilt browsers. However, like any other software product, it is not free from technical glitches. Sometimes, users can encounter that the Microsoft Edge won’t open. If you have already faced this issue and want to know how to troubleshoot it, then try to follow our step-by-step guide to fix this issue on your own. Before going to that part, let’s focus on the causes as well as the symptoms of this error.
Symptoms To Notice When Microsoft Edge Won’t Open
When this error occurs, then the active window crashes while you want to start the Edge on your device. Otherwise, it also can happen that your Microsoft Edge stops working all of a sudden.
Reasons Why Microsoft Edge Won’t Open
Due to several reasons, you can encounter this error in your system. For instance-
Network issue– If you are not using a proper internet connection, then you can encounter this error in your device.
Wrong Group Policy– You can also face this error due to the wrong group policy settings of your computer. Otherwise, it is an internal glitch of the Edge software.
Hacks To Troubleshoot Microsoft Edge Won’t Open Error
Try to follow the methods provided by the experts carefully. It is recommended not to jump any of the steps.
Method 1: Check Internet Connection
- At first, check that you are using a proper internet connection.
- You can also try to reconnect your device to the internet.
- If you are not connected to the internet, then resolve that matter at first.
- You can also change the router settings in this case.
- After that, restart Edge.
Now, check the status of the error. If it persists, then try to focus on the next method mentioned below.
Method 2: Clean Boot Your PC
If you have not booted your device for a long time, then you can encounter this error with your device. In that case, try to follow the steps mentioned below.
- On your keyboard, press the Windows logo key and R at the same time.
- Run dialog box will open. In that box, type msconfig.
- Hit Enter to continue.
- Now, open the Services tab.
- Check the box beside ‘Hide all Microsoft services.’
- Now, choose the ‘Disable all’ button.
- Find the Startup tab and choose the Open Task Manager window.
Choose each and every option listed on this part and click OK to continue. - Close this window and restart your computer.
If the error still continues to appear, then try to focus on the next method mentioned below.
Method 3: Using Group Policy Editor
- First, press the Windows key and S at the same time. Then, type group policy and click Edit group policy.
- To perform this action, focus on the Computer Configuration.
- Now, go to Administrative Templates.
- Click on the Windows Components.
- In this category, choose App package Deployment.
- On the right side of the pane, double-click Allow deployment operations in special profiles.
Choose Enabled. Tap Apply and OK.
If this error persists even after applying this method, then try the next alternative.
Method 4: Reinstall Edge
You can also try to reinstall Edge to resolve the issue. In this case, try to focus on the steps mentioned below.
- To begin with, press the Windows key and S at the same time. Then, type PowerShell.
- Right-click Windows PowerShell and select Run as administrator.
- When prompted with the administrator permission, click Yes to continue.
Method 5: Update Windows OS
You can also try to update the Windows OS to fix this issue. For that, apply the steps given below:
- At first, turn on your device.
- Now, navigate to the search box.
- In the search box, type Update Windows.
- You will get several search results from where you need to choose the prominent one.
- After choosing, click on OK.
- After completing the process, you will be able to troubleshoot this issue on your own.
We hope, using this guide, you have already fixed this issue on your own. In the future, if you come across this type of issue with your device, then you can follow our posts to get the best support to troubleshoot those errors.