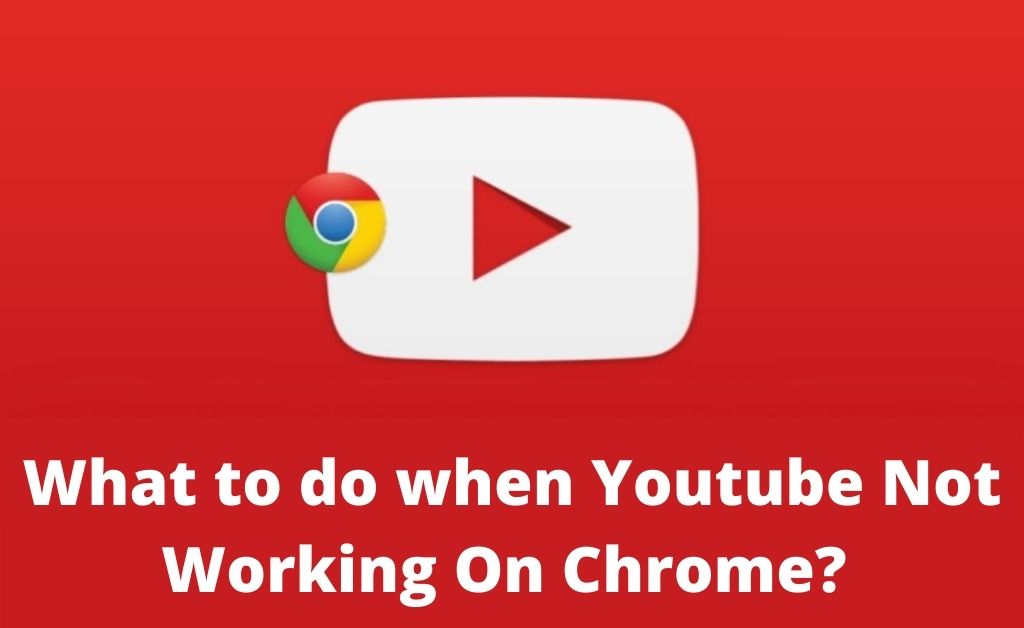It is very annoying when you are playing videos on YouTube but it stops working all of a sudden. As a result, you fail to play the video further or you need to switch to another link. At this time, an error message constantly displays on the screen and you find that YouTube not working on Chrome.
This weird problem makes the users helpless and on such occasions, they seek the proper fixes to get rid of the issue.
A couple of reasons are responsible for getting this issue on your device. If the Chrome setting is not configured properly, then there is a chance of facing this problem.
Apart from that, if you are connected with an unstable or poor network, then it might lead to this problem. Moreover, issues with Graphics Rendering Driver are equally responsible for the occurrence of this glitch.
Unfortunately, if you are also the one who is suffering from the same problem, then you are in the right place. Have a deep look at the entire article and follow them carefully.
But we recommended that if the issue remains unsolved after implementing all the methods then take help from the professionals.
Amazing Methods for Solving YouTube not Working on Chrome: Stepwise instructions
There are multiple ways that are proven and help you to resolve the issue. We have mentioned those fixes that are proven and tested by the experts.
Hence, we suggest you go through the workarounds and implement them as it is.
Solution 1: Refresh YouTube Application
You can simply solve YouTube on Chrome not working issue by loading the YouTube page once more. Though this is a temporary solution, at the same time, it is a proven method to fix the issue.
- First, you have to right-tap on the black space of the YouTube page.
- Select the Refresh button from the pop-up menu.
- As an alternative process, you can refresh the page by tapping on the F5 key or Ctrl+F5 at the same time from the keyboard.
- Wait until the web page is reloaded and refreshed. Check if it is working or not.
Solution 2: Close Chrome Using Task Manager
This is one of the most common methods by which you can easily solve YouTube not working on Google Chrome issues at the earliest possible.
But if the methods are unknown to you, then follow this section and implement the steps exactly the same as mentioned below.
At the very first, you have to turn on your device and tap on the Start button. After that, navigate to the Control Panel and click on it. Now, choose the Task Manager from the upper-right corner of the screen.
Next, tap on the “View running processes with Task Manager” icon. It’s time to select the Chrome icon from the lists of tasks. Now, tap on the End Tasks option.
In the final step, you need to restart your device and check if YouTube is working properly or not.
Solution 3: Configure Settings in Chrome
This method is proven in fixing YouTube not working on Google Chrome problem for a number of users who are facing the same issue.
You have to go to the Chrome Settings and turn off the “Use hardware acceleration when available” icon as well. Here are the steps you have to go through:
First of all, you need to launch Chrome by tapping on it. After that, navigate to the upper-right corner of the screen. From there, tap on the More icon and choose Settings.
Now, look at the bottom and just hit on the “Show Advanced Settings” icon. Next, you need to scroll down until you see the System option. Tap on it and uncheck the option “Use hardware acceleration when available”.
Finally, restart your device and Chrome once more to check if you are still getting the same problem with YouTube or not.
Solution 4: Clear Out the Cache Memory
When the first two methods are not enough to solve YouTube on Chrome not working issue completely from your device, opt for this method.
- The first and foremost thing you need to do is to launch Chrome and then navigate to choose the More icon.
- After that, with the help of the pointer, select the More tools option and tap on the “Clear Browsing Data” option as well.
- From there you must ensure that both the “Cookies and other site and plugin data” and “Cached images and files” are checked.
- Now, obliterate all the items from “The Beginning of Time” tab and erase all the information from there.
- Thereafter, move to choose the “Clear Browsing Data” icon by clicking on it.
Lastly, restart the Chrome once more to check if the problem is still annoying you.
Solution 5: Check the Internet Connection
You have to check both the ethernet, router and internet speed. In case, it is sluggish, then go through the below steps and overcome the problem.
If you are using a wired connection, then you must verify whether the Ethernet cable is connected properly to the port or not.
In case, you find there is any loose connection or the cable is damaged, then try to connect it once more.
Moreover, if the cable is defective, then replace it with a new one. Also, you need to repair the USB ports if they won’t be able to identify the device.
If you are using a wireless connection, then check the router settings first. Then, verify the strength of the signal and if it shows a poor signal, try to modify the Network Settings or connect with another stable network.
Solution 6: Turn Off the Problem Causing Extension
Strive to turn off all the extensions one after another for finding out the extensions that are the main culprit for this issue. Here are the methods to disable the extensions.
Firstly, you have to go to Chrome and access the settings as well. After that, move to the extensions and you need to uncheck the box for enabling the option.
But remember that this is a temporary method to solve the issue. If you need any permanent way, then tap on the Uninstall icon and then choose Remove.
Finally, open YouTube and check if it plays videos or not.
Solution 7: Fix the Graphics Card Drivers
The very first thing you have to follow is to navigate to the website of the manufacturers of your Graphics Card. Then move to choose the Drivers option. From there, you need to install and download the latest drivers for your device.
Keep waiting while the downloading is going on. Once done, install the graphics driver and restart your device for the last time. Finally, check if the issue is still showing up or not.
Solution 8: Switch to Another Browser
When all the methods are failed to eradicate YouTube not working on the Chrome issue permanently, proceed with this solution. Sometimes, it is possible that if your browser itself has a glitch, then Youtube will not work properly.
Under such circumstances, you need to install another browser and try to run YouTube in it to check if the issue gets resolved. First of all, install a different browser. But be sure that the browser is compatible with the device that you are using.
Then, close the Active tabs and as well as the applications that are running in the background.
After that, refresh the screen by tapping on the F5 key on the keyboard.
Next, double-tap on the browser. Finally, launch YouTube and verify whether it is working or not.
In the above content, we have defined the effective methods to get rid of YouTube not working on Chrome issue permanently.
Here, we also have analyzed the potential causes that are responsible for the issue. Hence, we expect this article is enough helpful to tackle this issue quickly and efficiently.