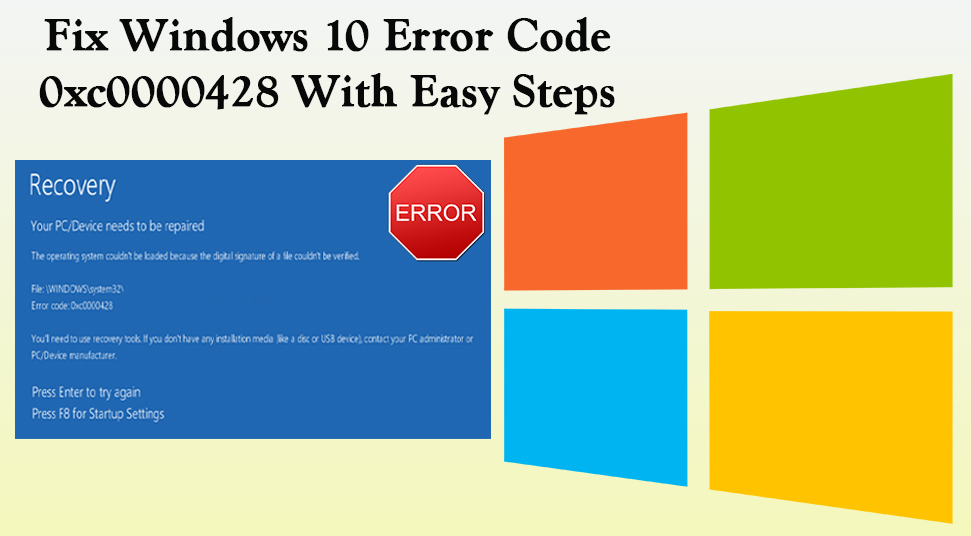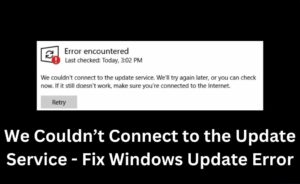Windows 10 error code 0xc0000428 is a common problem for Windows OS users. If you have recently changed the hardware or software or installed a file through an inaccurate pathway, then this error message gets prompted on the screen. If you are dealing with this kind of issue then, this guide is for you. Here, we are going to discuss all the possible solutions that can help you to get rid of the issue. Keep your eyes on this article. Go through the guide to know the details.
Possible Reasons Behind Error Code 0xc0000428
Here, we are going to discuss some of the possible reasons behind Windows 10 error code 0xc0000428 Let’s have a clear view about it.
- The problem may happen due to the BOOTMGR issue. The problem may appear while installing the Windows version. If the BOOTMGR which you are using is an older version then, the issue may arise.
- If you use the backdated boot disk along with an updated version of Windows then, trouble may occur.
- This error might appear if the user installs any new service pack which has changed the BOOTMGR file and halts the update procedure for the existing BOOTMGR.
- The other reason behind this error, if the current installation disk was disconnected before installing Windows then, this might create trouble.
Solution 1: Update the BOOTMGR Manually
The problem might happen due to outdated BOOTMGR. If this happens to you then, you need to replace it with the appropriate version. Go through the steps to replace the BOOTMGR.
- At first, you need to boot up your device from the Windows Installer disc.
- After that, click on the “Repair your computer” option. Then, click on the required language, time and other required input fields.
- Then, choose the Windows Installation Drive, which is generally in C:\, and then, you need to click on the Next option.
- After that, select the “Command Prompt” at the time when the System Recovery options appear on the screen.
- At the next step, type in the following commands which are mentioned below and hit the Enter button after inserting the command: “Bcdboot C:\Windows /s D:\”
- Here, C:\Windows is your Windows Installation folder and D:\ is your active boot partition.
Solution 2: Rebuild Boot Manager
If you fail to do the procedure which is mentioned the above, then go through the steps which are written underneath:
- At first, you need to plug in a bootable USB drive and then boot up the PC.
- After that, press any of the keys from the keyboard.
- Then, set your language as per your choice and click on the Next option.
- After that, choose the ‘Repair your computer’ option and then, click on the Troubleshooting option.
- At the next step, click on the Advanced and select the Command Prompt.
- Then, you have to proceed with this by selecting the provided account and then, type the following commands in the Command Prompt window. Press the Enter button after entering each of the commands:
C:
cd boot
attrib bcd -s -h –r
bootrec /rebuildbcd
But, you should always remember that here, C: means the root of a drive. So, always remember to change your OS boot drive if it is needed.
Solution 3: Repair the Startup
If the above procedure did not work out then, you should try to repair the startup. In the undermentioned section, we are going to discuss the steps:
Step 1
At first, you have to plug in the USB drive in the system. But, it must contain the Windows 10 Installation Media. After that, press the Power button. You can press any of the keys from the keyboard to start the system from USB.
Step 2
If the Windows fails to recognize the hard drive automatically, read everything which is given on the screen while the restarting procedure and then, try to find the source to the key, which interrupts the normal startup. The keys are more likely F2, F10, ESC, or DEL key.
Step 3
After that, use the arrow keys and choose the options like Boot, Boot Options, Boot Order or something similar and then, hit the Enter button. After that, find out the CD, USB flash drive or DVD options which you can find under the Boot list and then, you have to change its position with the help of the arrow keys. When you are done with all the previously discussed task then, press the Enter button from the keyboard.
Step 4
After that, hit the F10 button from the keyboard and save the changes. Then, click on the YES option to confirm it and reboot the system. After, finishing all the steps mentioned before now, set the language, time, currency, keyboard, and other required settings as per the recommendation and click on the Next option.
Step 5
After that, click on the ‘Repair your computer’ option and wait a few minutes to open the System Recovery options. While opening the System Recovery option, click on the Windows Installation Drive. After that, click on the Next option. Then, select the Startup Repair option and wait a few minutes to proceed with this.
Solution 3. Disable Digital Signature Temporarily
If you fail to do all the previously discussed steps. Then, you can try this solution for sure to resolve your problem with “Windows 10 your PC device needs to be repaired” message. To do it follow the steps written below.
- At first, you have to click on the Windows key and I button both at the same time from your keyboard and click on the ‘Update and Security’ option.
- After that, click on the Recovery option, which is located on the left side of your computer screen.
- Then, find out the Advanced Startup option and click on the Restart Now button. You can find it from the below section on your computer screen.
- While rebooting the system, you need to click on the Troubleshoot option.
- Then, select the Advanced option and go to the Startup Settings menu,
- After that, you have to discover the ‘Disable driver signature enforcement’ option and press the F7 key from the keyboard. This will help you to enable it.
Conclusion
Hope, this article has helped you to fix the problem with Windows 10 error code 0xc0000428. If you have further information or any queries then, you can leave a message on our comment section.