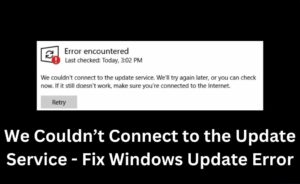Windows 10 error code 0x80070002 is a common problem for users. This error notification mainly appears at the time when you are trying to update Windows 10. An error message will appear on your screen reading “An error occurred while checking for new updates for your computer. Error(s) found: Code 0x80070002”. There are various reasons behind this error, but in most of the cases, this error appears due to incorrect date and time settings. If you are dealing with this kind of situation, then this guide is for you. Here, in this article, we are going to discuss the steps that can help you fix the problem with this particular error notification.
Easy Fixes for Error 0x80070002 on Windows 10
Now here, we are going to discuss some of the effective methods that can help you fix the problem with error 0x80070002 on Windows 10. Go through the solutions as given below.
Solution 1: Verify the Date and Time Settings
As we mentioned, the problem with error code 0x80070002 may appear due to incorrect date and time settings in the system. You can easily resolve it by changing the date and time settings of your computer. The steps below will help you to do so.
- At first, click on the Start button. Then, write down cmd in the search box.
- Now, right-click on the search result named cmd and select the Run as Administrator option. When prompted for permission, click on the Yes button.
- Thereafter, you will need to type the time, date, and w32tm/resync in the appearing window. And then, hit the Enter button on your keyboard after entering each of the commands.
- In case, the date and time of the system are still incorrect after running, then you need to enter the correct date and time in the Windows. Once done tap on the Enter button.
- Once you are done with the steps that we have mentioned above, now restart your computer and check if the problem is resolved or not.
Solution 2: Change the Windows Update Installation Files
If you are still stuck with the error, then you should change the Windows update installation files. Sometimes, the problem may appear due to damaged or missing Windows update installation files. You should remove the installation file or rename it. Now, we are going to discuss the steps that can help you to do that.
Method 1: Turn Off the Windows Update Service
You should turn off the Windows update service. The steps below will help you to do so.
- At first, you will need to press Win key + R button both at the same time from your keyboard to open the Run dialog box.
- Then, write down services.msc in that box and select the OK button.
- After that, double-click on the Windows Update option.
- Thereafter, rearrange the Startup type to Automatic.
- Then, click on the Start option which is located under the Service status, click on Apply and Save all the changes that you have made.
- Now, Restart your computer.
Method 2: Remove the Software Distribution Folder
You should delete the software distribution folder to get rid of the trouble. Go through the steps below.
- At first, move on to the drive where you have installed the Windows.
- After that, move on to the Windows > SoftwareDistribution folder.
- Then, you will need to delete the Software Distribution folder. Otherwise, you can rename the folder as Software Distribution Old.
- Now, you need to close the tabs.
Method 3: Turn on the Windows Update Service
Turn on the Windows update service to resolve the problem.
- At first, open the Run dialog box by pressing the Win key + R key both at the same time from your keyword.
- Then, write down service.msc in the dialog box and click on the OK button.
- After that, right-click on the Windows Update, and then click on the Start button.
- Thereafter, restart your computer and finish your task.
Solution 3: Use the Windows Update Troubleshooter
You can also try to use the Windows update troubleshooter on your computer to resolve the issue. The steps below will help you to do so.
- At first, you will need to download the troubleshooter from the official website of Microsoft.
- After that, run the file that you downloaded.
- Then, restart your computer and check if the problem is resolved or not.
Solution 4: Modify the Registry Editor
If none of the methods from the previous part of the article did not help you to fix your problem, then you should try to modify the registry editor. Here are the steps that can help you to do so.
- First, open the Win key + R button both at the same time from your keyboard and open the Run dialog box.
- Then, write down regedit in the appearing dialog box and hit the Enter button. Then, confirm it by clicking the Yes button.
- After that, click on the following path HKEY_LOCAL_MACHINE\SOFTWARE\Microsoft\Windows\CurrentVersion\WindowsUpdate\OSUpgrade.
- Thereafter, click on the OSUpgrade button and right-click on your computer screen and click on the Registry Editor. Then, select the New button and click on the DWORD (32-bit) Value.
- Now move on to the newly created NewValue#1 and right-click on it. Then click on the Modify option. After that, you will need to change the value name to Allow OSUpgrade.
- Now, click on the Hexadecimal option, and then select the OK button. Then, Restart the system and check if the problem is resolved or not.
Solution 5: Remove the Damaged System Files
You can resolve the problem by removing the damaged system files. The steps below will help you to do so.
How to Check the Damaged System Files
To remove the damaged system files, at first, you have to check the files that are creating the trouble. Perform the steps that are written below.
- At first, you will need to perform a scanning procedure on your device to check the corrupt system files.
- After completing the scanning procedure, move your cursor to the Windows icon which is located at the bottom left corner of your computer screen and click on it. Then, write down cmd in the search bar.
- Thereafter, right-click on the Command prompt option from the list of results. Now click on the Run as Administrative option.
- Then, write down “SFC /scannow” and press the Enter button on your keyboard.
- After that, wait for a few minutes to finish the entire procedure.
How to Remove the Damaged Windows Update Files?
Now, remove the damaged Windows update file by following the steps that are given below.
- At first, go to the lower-left corner of your computer screen and click on the Start button. After that, write down Command Prompt in the Search box. Then, click on the option ‘Command Prompt’ from the list of results.
- Thereafter, write down “Administrative Tools” in the search box and hit the Enter button.
- Then, a pop-up window will appear on your screen. Next, find out the “Service” option and double-click on it. Then, write down your password to confirm it.
- After that, move your cursor to the Name tab and click on it. Then, you will get to the Windows Update service option. Go to the option and right-click on it. Thereafter click on the Stop button. This will help you to delete the damaged Windows update files.
Summing it up
In this article, we have provided you with all the possible solutions to fix the 0x80070002 error code. Try the methods that we have discussed and resolve the problem on your own. If you have any query regarding this topic, then you can comment us in our comment section.