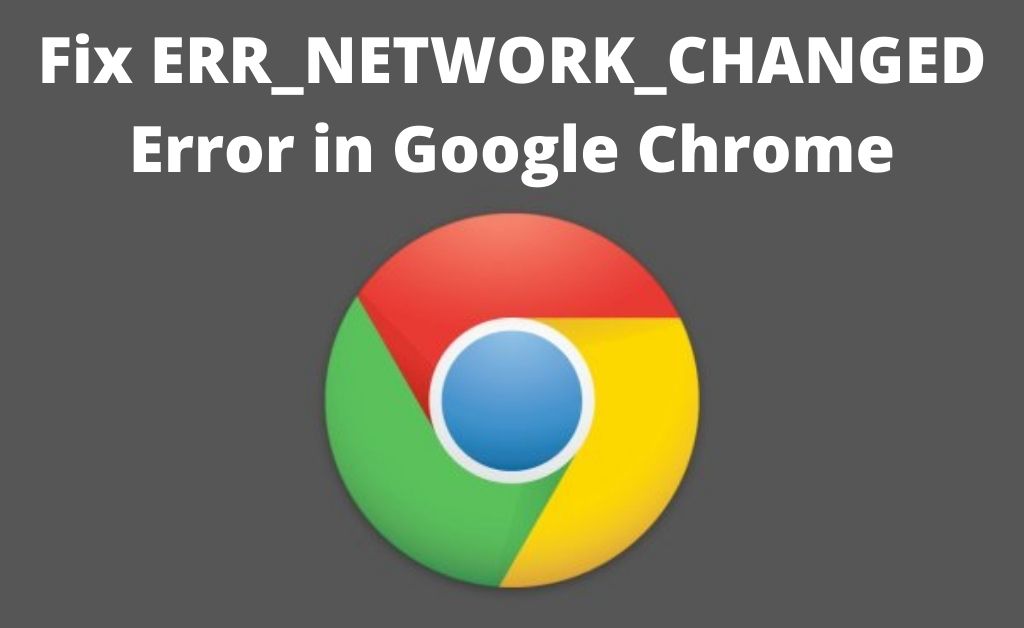Everybody encounters a browser or internet connectivity issue once in a while and the err_network_changed is one of the most common ones. This error message prevents users from accessing internet services despite having an active connection. Usually, this error is triggered by simple software misconfigurations and human mistakes. However, sometimes, hardware issues like Network device problems, ethernet cable issues, etc can also create this error in the user’s system and browser. Now, if you are one of those users who is facing this error message in their browser, then follow this article. This is because we have provided all the possible solutions for this error here.
Main Causes Which Led to Network Change was Detected. Err_Network_Changed Error Message:
In a system and browser, there are many types of problematic factors that can generate this error message. We have provided some examples of those problematic factors in the area below. Have a look at them.
- Setting Misconfigurations in the network device and system.
- Improper DNS settings.
- Misconfigurations in the IP/TCP settings.
- Problems with the Windows Energy efficient ethernet feature.
- Google Chrome’s Prediction services.
- VPN and third-party browser add-ons.
Now, if you have analyzed all the major causes of the err_network_changed error message, then let’s have a look at the solutions.
Amazing Solutions to Resolve A Network Change Was Detected. Err_Network_Changed Error Message:
To remove a network change was detected. Err_network_changed error message from your system and browser, you need to follow some simple and straightforward solutions and these are provided in the area below. Have a look at them ad try to execute them as instructed.
Reboot your Network Device
The first solution that you should try against this error is the Network device reboot method. This is because most of the time, these types of connection error is triggered by an improperly configured Network device and rebooting them can rectify all of those setting misconfigurations.
Now to perform this workaround on your Network device, follow the given steps.
- Turn off your device and then wait for 30 seconds
- After that, turn on your Network device and connect it with your system.
Now, you need to reboot your system also and then check whether the error is removed or not.
Flush the DNS Settings
Another way by which you can remove this error from your desired browser is the flushdns command. To use this command method in your system, follow the given instructions.
- Open the WinX menu by pressing the Windows key + X key together. Then, locate the Command Prompt (Admin) option and click on it. This will launch the Command Prompt window on the screen.
- In that window, you need to type ipconfig/flushdns and press the Enter key.
Instantly, a message will appear on the Command Prompt window saying that the DNS was flushed. Once you get that message, close everything and check if the problem is resolved or not.
Reset the IP/TCP Settings
Sometimes this error message is caused by improper IP/TCP settings and it is quite possible that the same thing is creating this error message on your system. Now, to fix this issue, you need to reset IP/TCP settings into their default from and to do that you need to follow some simple steps which are provided in the area below.
- Press the Windows key + R key to open the Run dialog box. Then, type cmd on it and hit the Enter key or Ok button.
- Instantly, the Command Prompt window will appear on the screen. In that window, you need to type following command lines and press the Enter key at the end of each line.
netsh int ip set dns
netsh winsock reset
After doing that, check the status of the error message.
Use Google’s Public DNS
In a few situations, this error message is triggered by the default DNS server. To fix that problem, the user needs to replace the default DNS with Google’s Public DNS. Now, in order to try out this solution on your system, you need to follow the given steps properly.
- Open the WinX menu and select the Network Connections option.
- Now, the Network Connections window will appear on the screen. There you need to click on the Change adapter options in order to enter into its window.
- In that window, you will find different network connection options which are available on your system. Select the currently active connection and then right-click on it. This will open up the Context menu. In that menu, you need to find and click on the Properties option.
- The Network properties window will come up on the screen. There you need to choose the Internet Protocol Version 4 (TCP/IPv4) option and then hit the Properties button.
- After that, a pop-up window will appear on the screen. In that window, you need to click on that box which lies beside the Use the following DNS server addresses option and then enter the below-given values into their respective place.
Preferred DNS server: 8.8.8.8
Alternate DNS server: 8.8.4.4
- Now, click on the Ok button in order to save all the changes that you have made.
Now, go back to your desired browser and look for the existence of the error message.
Disable the Windows Energy Efficient Ethernet Feature
A lot of Windows users have reported that the err_network_changed error message was appearing on their desired browser because of the Windows Energy Efficient Ethernet feature. By disabling this feature they were able to remove this error from their system. Now, it might be possible that the same works on your system also and try it out, follow the given instructions.
- Open the Run dialog box by pressing the Windows key + R key. Then type devmgmt.msc on it and hit the Enter key or the OK button. This will launch the Device Manager window on the screen.
- In that window, you need to locate the Network adapter option and then click on it. Now, an expanded area will appear under that option.
- Inside that expanded area, you will find a list of all the network adaptors which are present on your system. Double-click on that network adaptor which you are currently using for your internet connection.
- Now, the Properties window of that network adaptor will come up on the screen. In that window, tap on the Advanced tab and then select the Energy Efficient Ethernet option.
- After that, click on that box which lies under that Value option and select the Disabled option.
Once you have done that, click on the OK button in order to save changes and then verify the status of the error message by launching the browser application.
Turn Off the Prediction Services in Google Chrome
Now, if you are encountering this error in the Google Chrome browser, then there are certain Chrome features which can lead you to this and the Prediction service is one of them. Hence, in order to remove this error from your system and browser, you need to disable those features and to do that, follow the provided steps.
- Open the Google Chrome browser and then navigate to its Settings page.
- There you need to locate and click on the Advanced option. Usually, that option is present at the end of the Setting page.
- Now, in the Advanced page, you will find two Use a prediction service options. Disable both the options and then close the browser.
After that, wait for a few seconds and re-launch the Google Chrome browser in order to check for the error.
Conclusion
However, if even after trying out all the above-mentioned solutions, you are unable to remove this error from your desired browser, then you should reinstall the browser application.
We hope that our solutions and suggestions are helpful to you regarding A network change was detected. Err_Network_changed error message situation. But if you need more information on this topic, then keep following our upcoming articles.