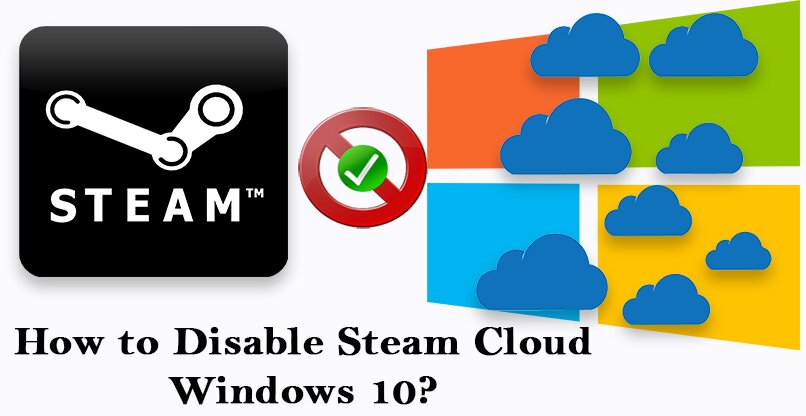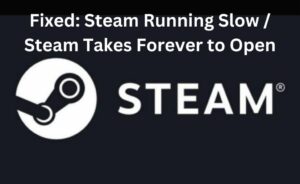The Steam Cloud offers a simple and transparent process to store the gaming information on a remote storage system. Such files are designated in the Cloud auto-configuration mode. If they are trying to read the disk, then it will be replicated automatically to this Cloud server with the help of the Cloud API.
This is exceptionally beneficial if the user changes the system. The gaming process will be continued by either the reading directly or Cloud API from the drive. The files will be downloaded automatically before starting the game as you have registered the Steam credentials previously. To assure that all the files are loaded on all the system a user have is the main function of Steam’s Cloud.
If you wish to delete it from your computer then, you have the opportunity to disable the entire Cloud synchronization started in the Settings of Steam. You can also stop the Cloud synchronization for every game.
Here, in the article, we are going to provide some easy tips and tricks as well as everything you want to know about Steam’s cloud storage. Hence, you are advised to go through the article given below. So, let’s start.
How to Fix the Steam Cloud Conflict?
You can face the Steam Cloud conflict issue when the content doesn’t match the local files of the game saved on the hard disk of your computer. This can happen on the system you were working on at the same time.
It also might have happened on another system previously. Because the gaming data was changed in two separate locations without any synchronization as well as Steam can’t decide which file to store.
You will most possibly choose the file that was changed most recently. It means that the latest improvements to the game will be saved. You need to examine the data shown on the screen thoroughly.
Review the context’s date and time carefully. You also need to check the last time you have opened the game through Steam. This will help you to determine which version to hold. If you play games in offline mode, then it will prevent the games to sync as well as this is the most common reason for the conflict of Steam Cloud.
How to Remove Saved Files from the Steam’s Cloud Servers?
You can use this Cloud storage to back up the progress of your game so that you don’t lose the progress while accessing it from another system. You should make sure that the gaming progress is saved on the Cloud by performing these steps:
Check if the Game Back up is Working
- At first, you have to launch the Steam client. Then, click on the Steam button located at the upper-left side of the screen. Tap on the Settings option.
- Navigate to the left pane of the display and tap on the Cloud tab. Now, you have to uncheck the ‘Enable Steam’s Cloud synchronization for the applications which support its box.
- Now, tap on the Library tab by going to the upper right pane of the Steam client. Here, you will see a complete list of the games stored on the system.
- Next, you have to right-click on the game. Choose the option ‘Properties’ from the list. Then, go to the upper right side of the screen and tap on the Updates tab.
- Look at the bottom of the window. There, you will see the ‘Enable Steam Cloud synchronization for [game’s name]’ option. You need to make sure that you have checked the box.
If you see that both the option enabled, then it indicates that the game is being backed up by Steam’s Cloud. Hence, you can also disable it.
How to Delete Data from Cloud?
To remove the gaming data from the Clode, first, you have to bring up the Steam Cloud conflict message and remove the Cloud files.
First, you should remove the AppID folder by going to the Steam directory. After that, you have to restart the Steam and the system. Then, the Steam will start to re-create the file automatically. It will assure that the Cloud storage of Steam is running in a proper way and then perform the steps as follows:
- At first, go to the Steam directory. ‘C:\Program Files (x86)\Steam’ is the default location of the Steam directory installation file.
- Scroll down the and search the AppID folder. Right-click on it and choose the option ‘Delete’ from the list. Then, restart the Steam and system. Start any game for at least 3-5 minutes to make sure that you are working on an internet connection.
- Go back to the location where the Steam directory files are saved. It will check whether the AppID folder still exists. If it is, then you need to understand that the cloud is running well and you can continue with this method.
Bring up the Steam Cloud Conflict Command:
The first portion of this method is possibly the most complicated. To remove all the data of the Cloud, it is essential to bring back the conflict dialogue. This Cloud storage dispute happens when the files of the Cloud vary from the information present on the hard disk. There are two different ways to bring the conflict back. They are given below.
Method 1:
- At first, you have to make sure that you have enabled the Steam Cloud by performing the above steps. Exit from the Steam completely by closing all the methods beginning with the Steam client bootstrapper.
- Now, you have to change all the files by going to the location ‘Steam\userdata\SteamID \AppID\remote.’
Here, you need to make sure that all the files are separated from that Cloud storage. You can’t remove the gaming files from this location. Because the Steam will notice that the gaming files are missing as well as it will download the similar ones by going to the Cloud servers automatically.
You can complete your task by altering them as well as making them short-sized (0-byte) files. After that, you have to perform the steps given below:
- Now, you have to go to the location ‘Steam\userdata\SteamID\AppID\remote.’
- Then, right-click on the remote folder by holding the Shift key from the keyboard.
- Now, choose the ‘Open PowerShell window here’ option.
- Or, if you prefer, you can also open the PowerShell by going to the File tab located at the upper left side of the window and choosing the ‘Open Windows PowerShell as administrator’ option.
- After that, you have to run the command ‘clc –path C:\Program Files (x86)\Steam\ userdata\SteamID\AppID\remote\*.’
Start the Steam and there you will see a conflict window on the Steam client.
Method 2:
It is a much easier process as corresponding to the first one. Perform the steps as follows:
- At first, you have to open the Steam client. Open the Settings by clicking the Steam button. You will see this button on the upper left side of the screen.
- Move the cursor to the left pane of the display and tap on the Cloud tab. Now, untick the box that prompts ‘Enable Steam Cloud synchronization for the applications which support it.’
- Next, you have to go to the Stream directory as you did first and remove all gaming files placed in the AppID folder. The location of the file is ‘Steam\userdata\SteamID\AppID.’
- Now, you have to open the game for at least 3-5 minutes to make a new as well as different gaming files in the same location.
- Close the Steam and game by completing all the Steam methods from the task manager. First, you have to end the steam client bootstrapper.
- Then, remove the ‘remotecache.vdf’ file placed in the location ‘Steam\userdata\SteamID \AppID.’
- After that, you have to open the Steam.
- Go to the Settings of the client and then enable the Cloud.
Now, the Steam conflict command will come out as well as you can proceed to the further method.
Delete Cloud Files:
After solving the Cloud conflict issue, you need to perform the steps as follows:
- At first, go the location ‘Steam\userdata\SteamID\AppID.’ Then, you have to remove all the gaming files from the location. There you will see two folders. They are remotecache.vdf and remote folder. Select them and right-click on them, choose the Delete option from the list.
- Now, you need to go back to the Cloud conflict window. There you will see the ‘Upload to the Steam Cloud’ option. Tap on it. Now, the Steam will sync the AppID folder while the folder is empty. After that, you will see that the previous data of the Cloud will be removed.
- As a result, it starts the game by itself. But, this time it will add a new file which will be synced to the Steam’s Cloud after closing it. You can stop it from occurring by clicking the Alt and Tab simultaneously from the keyboard. It will direct you to the next window. Now, you have to choose the Steam client from the list.
- It will transfer you to the Steam client. Tap on the Settings of the client. Look at the upper left side of the screen and tap on the Cloud tab. Now, you have to untick the line that enables Cloud.
- Next, go back to the game. Close it. As a result, it will stop the files to be synced to the Steam Cloud.
- Exit from the Steam and remove the AppID folder as you did earlier.
How to Disable Steam Cloud from OS X
The methods discussed in the above section can also be implemented on OS X as well as on older Macs. By performing the steps provided below, you will be capable to remove the local files. Then, you can easily disable the Steam Cloud synchronization by going to the Steam app. Then, it will automatically start a new game as well as build some new files.
After that, when you to enable the synchronization features of the Steam’s Cloud again, then the client will prompt you to save the file. So, you need to select the new ones that will remove as well as replace the old files from that Cloud of Steam. To make this properly, you should follow the step-by-step instruction given below:
Step 1:
At first, you have to open the Steam app. Then, go to the Steam section. Look at the upper-left pane of the screen. There you will the gear-shaped Settings icon. Tap on it.
Step 2:
On the Settings window, you have to navigate to the Cloud tab. Then, untick the box that prompts ‘Enable Steam Cloud synchronization for applications which support it.’ After that, you have to exit from the Steam completely. Then, launch the Finder application.
Step 3:
Now, you have to navigate to the Library. Tap on the ‘Application Support’ option. Go to the ‘Steam’ section from the next window. Click on the SteamApps and then click on the Common button. It will open the folder of the game that you wish to remove the save data.
Step 4:
Next, you need to go the SAVE folder. It will show you the gaming files that you have saved earlier. If the location mentioned above does not navigate you to the store files, then you should try the locations given below:
1st: Users / *Your username* /Library / Application Support / *Game Folder* / Game Documents / *Game* / GameSaves
2nd: Users/ *Your username* / Library / Application Support / Steam / userdata / *GameNumber* / remote
3rd: Users/ *Your username* / Library / Containers / *Game Folder* / Data /Library / Application Support / *Game* / GameDocuments / *Game* / gamesaves
Step 5:
After identifying and deleting the local files from the game that you are targeting, you have to open the Game. Then, create a new file.
Step 6:
Close the game. Then, you have to launch the Steam again. Tap on the Settings icon. Select the ‘Cloud’ option from the list. From there, you have to enable it again by checking the ‘Enable Steam Cloud synchronization for applications which support it’ box. After that, tap on the OK button.
Step 7:
Now, the Steam will prompt you if you wish to utilize the recently created local files or the old ones which you have on the Cloud previously. If you select the new files, then it will remove the old files which you already have on the Steam Cloud.
Final Recommendation
In the above article, we have provided some of the possible steps to solve your queries about ‘how to disable Steam Cloud.’ It is our hope that, if you implement the above ways in their mentioned order, then it will definitely help you to ease up your pain. After successfully performing the above ways if you still face any kind of trouble, you need to connect with an expert. In addition, you can also share your queries and valuable feedback through the comment box given at the end of this post.